
유니티는 게임 개발을 조금 더 쉽게 할 수 있도록 도움을 주는 엔진입니다. 3D와 2D 환경의 게임을 모두 개발할 수 있고, C#을 지원하기 때문에 초보자가 쉽게 접근할 수 있습니다. 그리고 유니티로 만든 게임이 내는 수익이 일정 금액 이하라면 누구든지 무료로 사용할 수 있도록 배포하고 있기 때문에 많은 인디 개발자들이 유니티를 선택하고 있습니다. 이번 유니티 강좌에서는 기본 인터페이스에 대한 설명부터 간단한 게임을 만들어보기까지, 유니티에 대한 다양한 것들을 설명해 드리려 합니다.
백준으로 배우는 C 언어 01. Xcode 설치하기
C 언어를 배우기 시작하면서 이것저것 찾아보다가 백준(Baekjoon)이라는 사이트를 알게 되었는데요, 기초부터 고급까지 수만 개의 문제들을 풀어볼 수 있는 사이트입니다. 코딩에 관한 기초 지식
torotoblog.tistory.com

유니티 허브를 실행하면 위 사진과 같은 창이 뜹니다. 작업 중에 있는 프로젝트들을 모아서 보여주거나 새로운 프로젝트를 생성할 수 있는 창입니다. 우측 상단에 있는 New project 버튼을 클릭해서 새로운 프로젝트를 생성해 봅시다.

게임 템플릿, 프로젝트 이름, 저장 위치를 선택할 수 있는 창이 뜹니다. 원하는 템플릿과 이름을 입력해 준 후 Create project 버튼을 클릭하면 프로젝트가 생성됩니다.

프로젝트가 생성되고 나면 위 사진과 같이 유니티가 열립니다. 다양한 기능들이 있는데요, 화면에 보이는 것들을 하나씩 알아보도록 하죠.

우선 제일 좌측에 있는 Hierarchy 탭 입니다. 이 탭에서는 게임 화면 속에 보이고 있는 오브젝트들을 모아서 한눈에 보여주는 창입니다. 새로 막 생성한 프로젝트라서 지금 당장에는 Main Camera라는 오브젝트 하나밖에 없지만, 게임을 만들다 보면 플레이어부터 적, 맵, UI 등 다양한 오브젝트들이 추가가 됩니다.
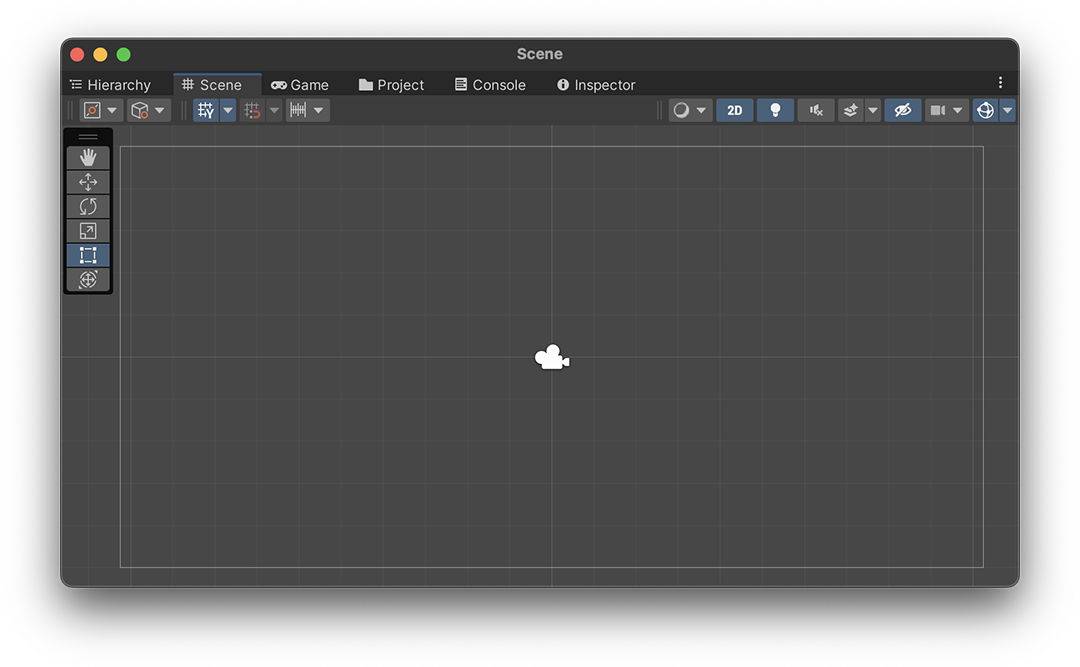
중앙을 보면 Scene 뷰가 있습니다. 여기에서는 Hierarchy 탭에 있는 오브젝트들을 시각적으로 보면서 배치와 수정할 수 있는 공간입니다. 좌측 메뉴를 보면 Scene 뷰에서 활용할 수 있는 다양한 기능들이 있는데요, 화면 이동, 오브젝트 이동, 오브젝트 회전, 오브젝트 크기 조절 등이 있습니다.
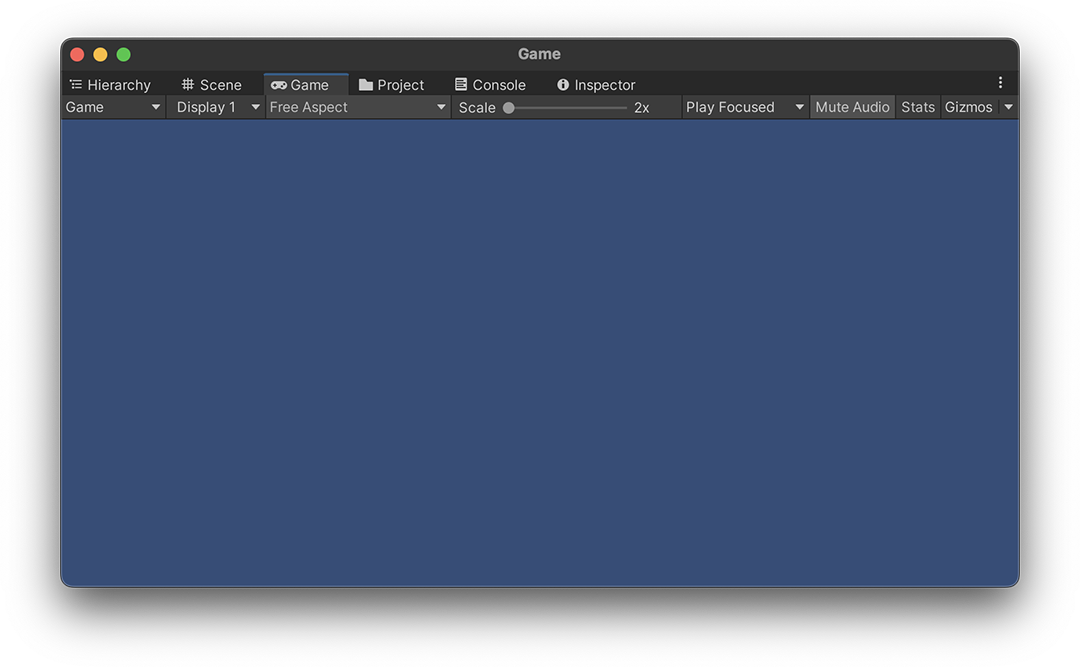
Scene 뷰 바로 옆을 보시면 Game 뷰가 있습니다. 실제 게임 화면을 미리 보기처럼 보여주는 화면인데요, 게임이 정상적으로 작동하는지 테스트하는 용도로 사용하는 탭입니다.
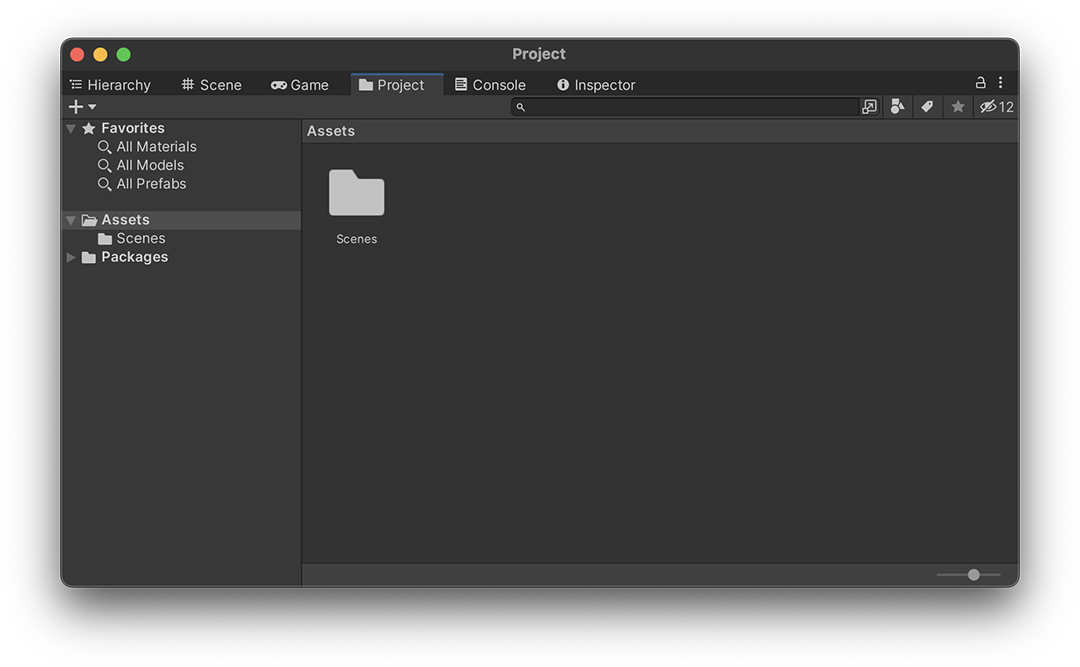
그다음은 화면 하단에 있는 Project 탭입니다. 이 탭에서는 게임을 개발하면서 필요한 자원들을 관리합니다. 이미지, 음악, 코드 등 모든 자원들이 저장되는 Assets 폴더를 보여주는 탭이라고 생각하시면 됩니다. 여기에 보이는 파일들은 모두 프로젝트 저장 위치 > Assets 폴더에서 동일하게 찾아볼 수 있습니다.
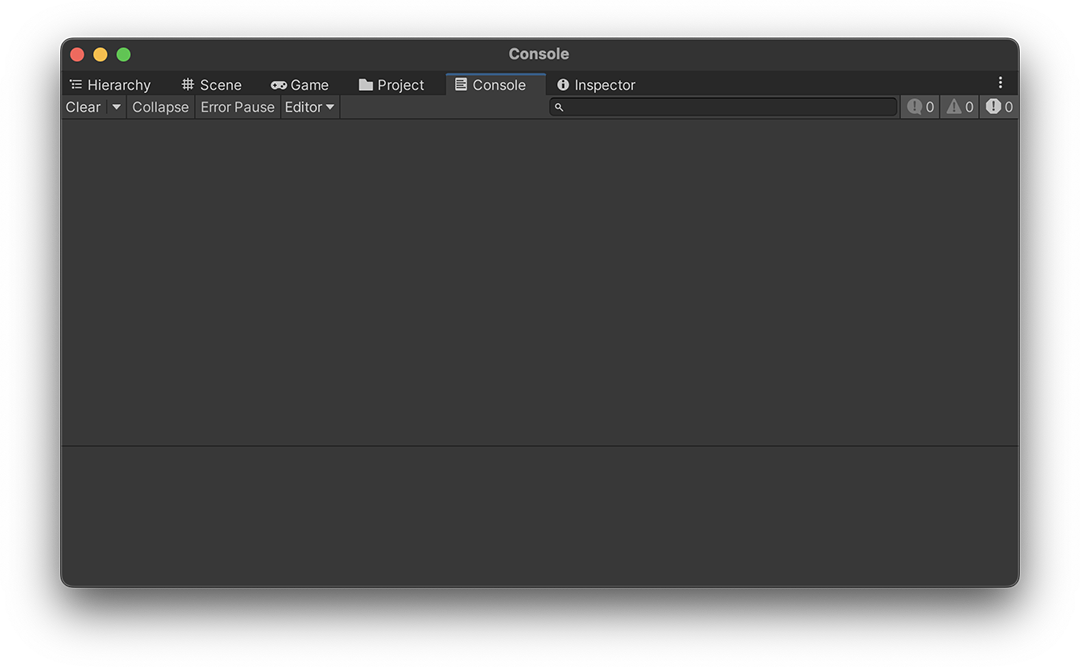
프로젝트 탭 바로 옆을 보시면 Console 탭이 있습니다. 게임을 실행했을 때 발생하는 오류, 경고, 로그 등을 보여주는 창입니다.
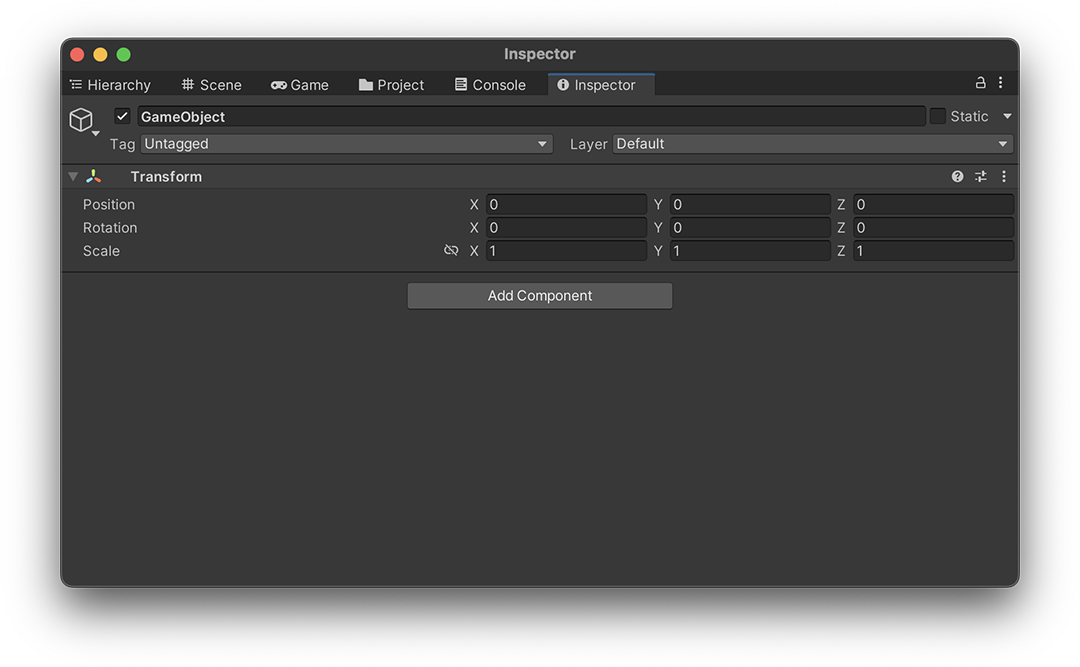
마지막으로 화면 제일 우측에 있는 Inspector 탭입니다. Hierarchy 탭에서 선택된 오브젝트를 더 세부적으로 수정 및 관리할 수 있도록 도와주는 탭입니다. 각 항목들을 유니티에서는 Component라고 부르는데, 오브젝트의 포지션, 로테이션, 스케일 등을 조절하는 Transform, 충돌을 감지하는 Collider, 오브젝트를 제어하는 Script 등 다양한 컴포넌트들을 추가하고 관리할 수 있습니다.
유니티의 기본적인 인터페이스에 대해서 가볍게 살펴보았습니다. 물론 더 많은 기능들이 있지만, 이것들은 앞으로 강좌를 진행하면서 필요할 때 하나씩 배워가도록 하겠습니다.
유니티 강좌 02. 2D 플레이어 이동
지난 강좌에서 유니티의 기본 인터페이스에 대해서 배웠습니다. 그럼 이제 본격적으로 유니티를 사용해 봐야겠죠. 게임에서 가장 기본적인 요소 중 하나가 바로 플레이어입니다. 그중에서도 제
torotoblog.tistory.com
'프로그래밍 > 유니티' 카테고리의 다른 글
| 유니티 강좌 05. 2D 플랫포머 이동 (0) | 2022.12.28 |
|---|---|
| 유니티 강좌 05. 화면 흔들림 효과 (1) | 2022.12.24 |
| 유니티 강좌 04. 2D 랜덤 패트롤 AI (0) | 2022.12.22 |
| 유니티 강좌 03. 2D 플레이어 추적 AI 만들기 (0) | 2022.12.15 |
| 유니티 강좌 02. 2D 플레이어 이동 (2) | 2022.12.09 |
