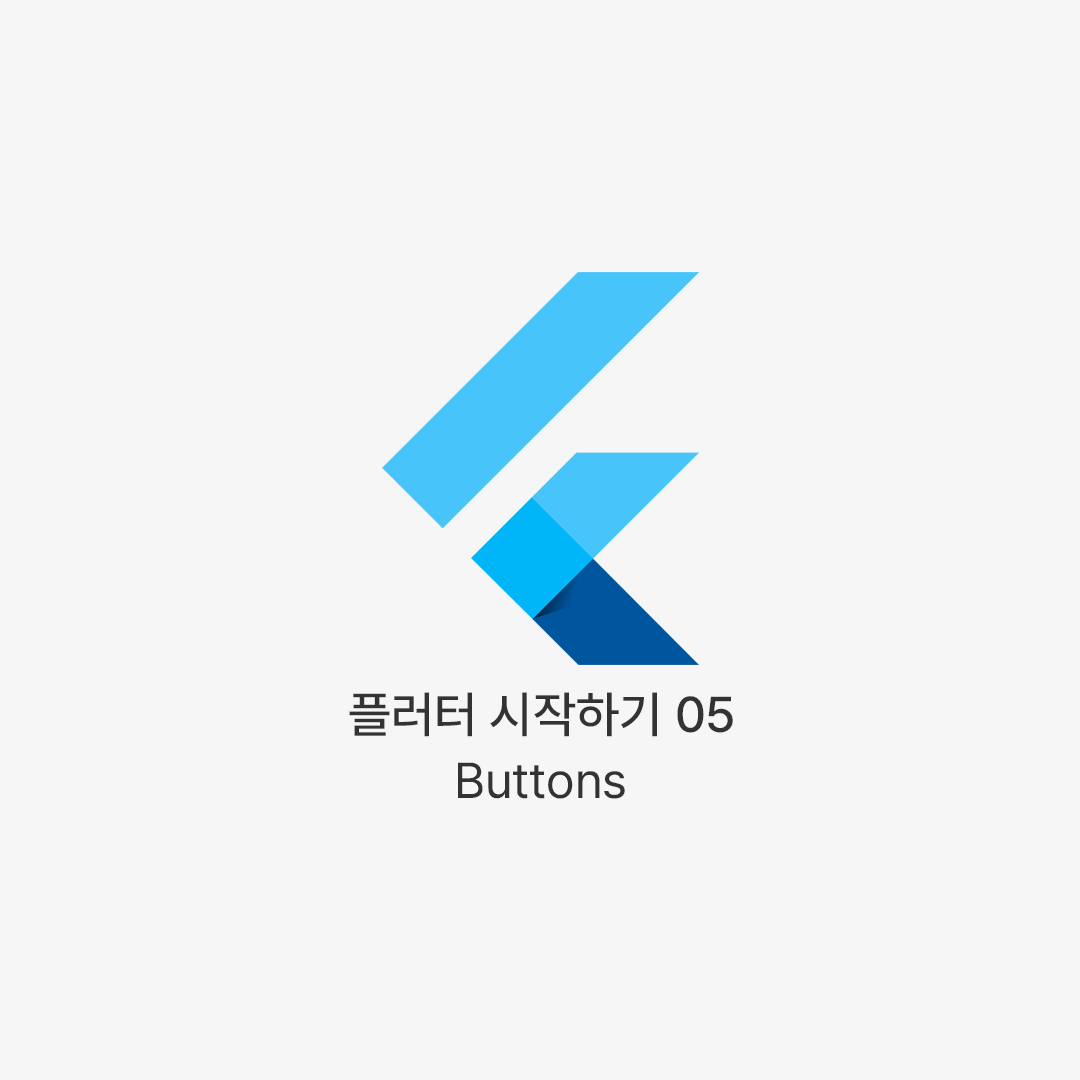
버튼이 없는 앱을 찾는 것은 사막에서 바늘 찾기나 다름없습니다. 어떤 액션을 취하기 위해서는 버튼을 클릭하는 행동이 필요합니다. 버튼은 어떤 용도로 사용되는지에 따라서 디자인도 다양하게 있죠. 플러터에는 자주 사용하는 5 가지의 버튼 스타일이 있습니다. 이번 포스트에서는 TextButton OutlinedButton FilledButton ElevatedButton 그리고 IconButton에 대해서 알아보도록 하겠습니다.
플러터 시작하기 03. BottomNavigationBar을 사용해 탭 만들기
많은 앱들이 하단 메뉴를 통해 탭 전환을 하는 형태로 디자인되어 있습니다. Scaffold의 여러 속성 중 bottomNavigationBar 속성이 바로 이 기능을 담당합니다. 이번 포스트에서는 bottomNavigationBar 속성을
torotoblog.tistory.com
플러터 시작하기 04. FloatingActionButton 꾸미기
Scaffold의 마지막 속성, floatingActionButton입니다! 글 쓰기, 메뉴 보기 등으로 많이 사용하는 버튼이죠. 이번 포스트에서는 이 버튼을 한번 꾸며보도록 하겠습니다. 플러터 시작하기 02. Appbar 꾸미기
torotoblog.tistory.com
TextButton 스타일
Scaffold(
appBar: AppBar(title: const Text('Button Examples')),
body: Center(
child: TextButton(
onPressed: _add,
child: const Text('Click me!'),
),
),
);첫 번째 버튼 스타일은 TextButton 스타일입니다. 아래 이미지처럼 테두리나 배경 색 없이 텍스트로만 이루어진 버튼입니다. 텍스트를 클릭했을 때 버튼을 클릭한 효과를 줍니다.
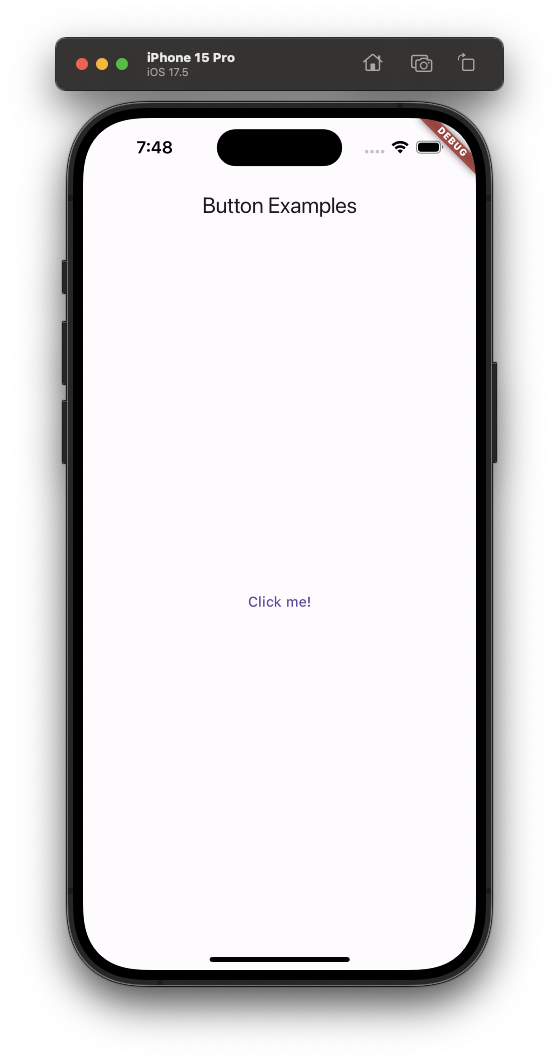
OutlinedButton 스타일
Scaffold(
appBar: AppBar(title: const Text('Button Examples')),
body: Center(
child: OutlinedButton(
onPressed: _add,
child: const Text('Click me!'),
),
),
);두 번째 버튼 스타일은 OutlinedButton 스타일입니다. 텍스트 버튼에서 테두리가 추가된 버튼이라고 보시면 됩니다.
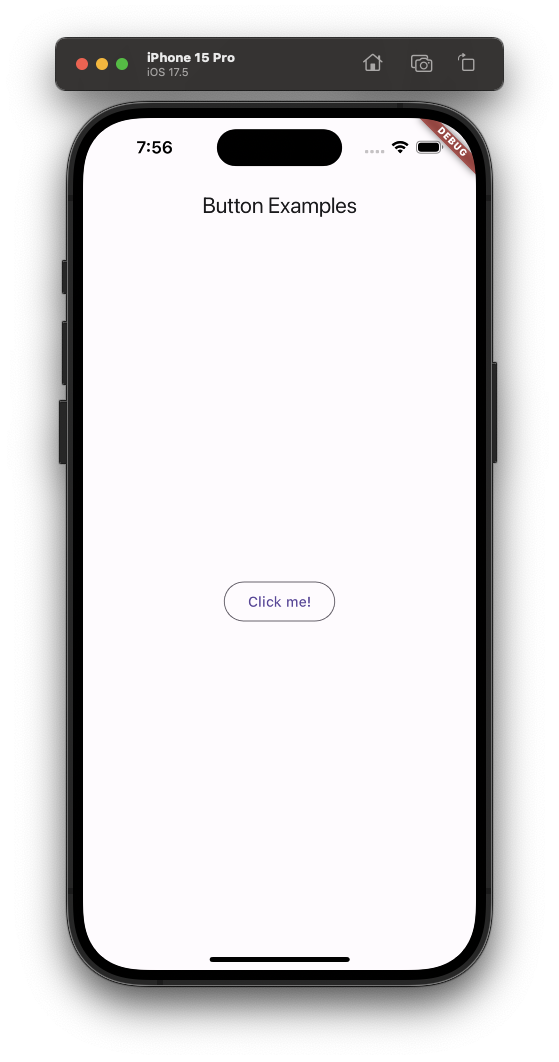
FilledButton 스타일
Scaffold(
appBar: AppBar(title: const Text('Button Examples')),
body: Center(
child: FilledButton(
onPressed: _add,
child: const Text('Click me!'),
),
),
);세 번째 버튼 스타일은 FilledButton 스타일입니다. 배경 색을 입힌 버튼이라고 보시면 됩니다.
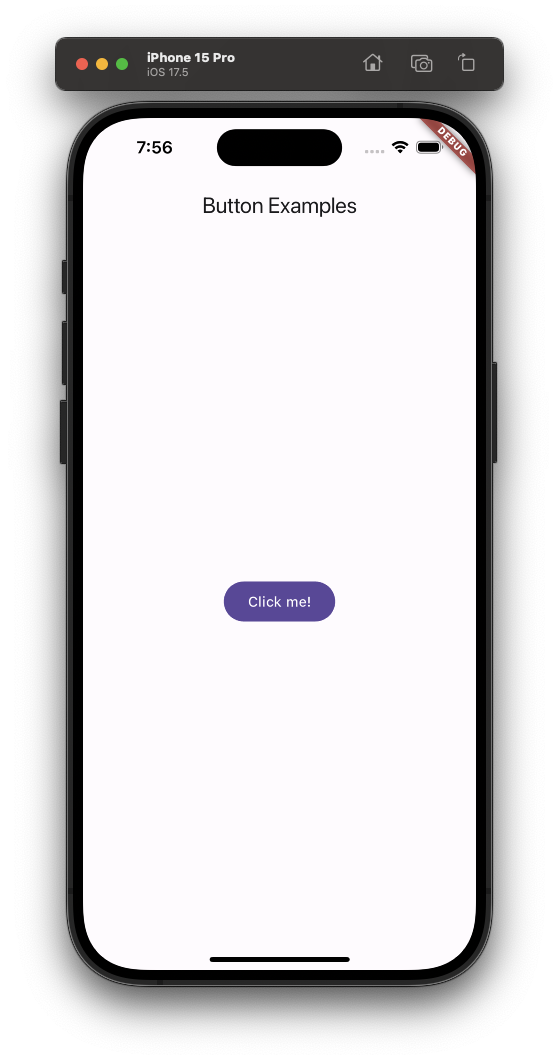
ElevatedButton 스타일
Scaffold(
appBar: AppBar(title: const Text('Button Examples')),
body: Center(
child: ElevatedButton(
onPressed: _add,
child: const Text('Click me!'),
),
),
);네 번째 버튼 스타일은 ElevatedButton 버튼 스타일입니다. Scaffold를 배울 때도 elevation 속성이 자주 등장했었는데요, 그림자를 입혀서 공중에 떠 있는 효과를 내는 속성입니다. ElevatedButton도 마찬가지로 그림자 효과를 통해 화면에서 떠 있는 효과를 가진 버튼이라고 보시면 됩니다.
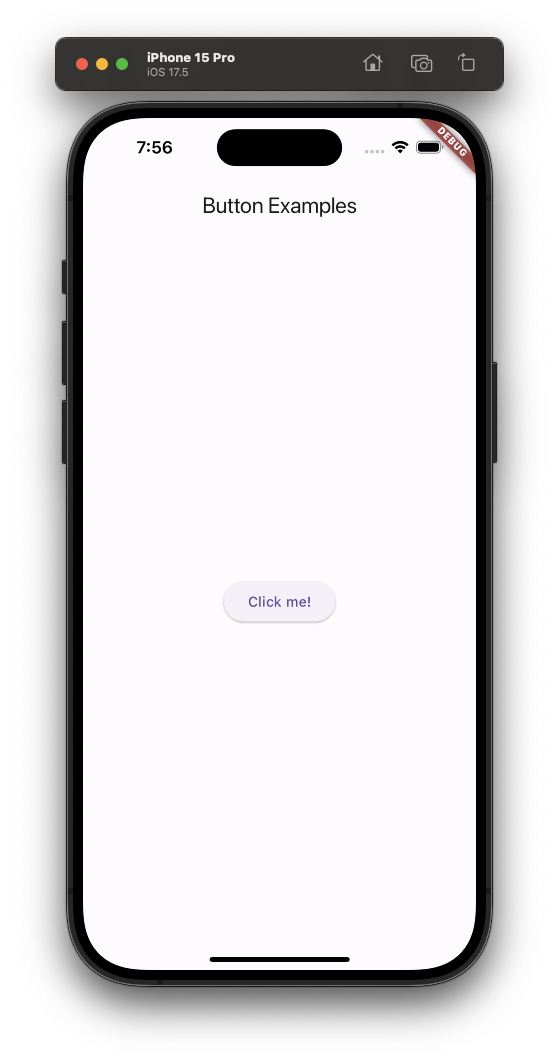
IconButton 스타일
Scaffold(
appBar: AppBar(title: const Text('Button Examples')),
body: Center(
child: IconButton(
onPressed: _add,
icon: const Icon(Icons.add_circle),
),
),
);마지막 버튼 스타일은 아이콘을 사용하는 IconButton 스타일입니다. 기존의 버튼과는 달리 child로 위젯을 받는 것이 아니라 icon 속성을 통해 아이콘을 바로 입력받습니다.
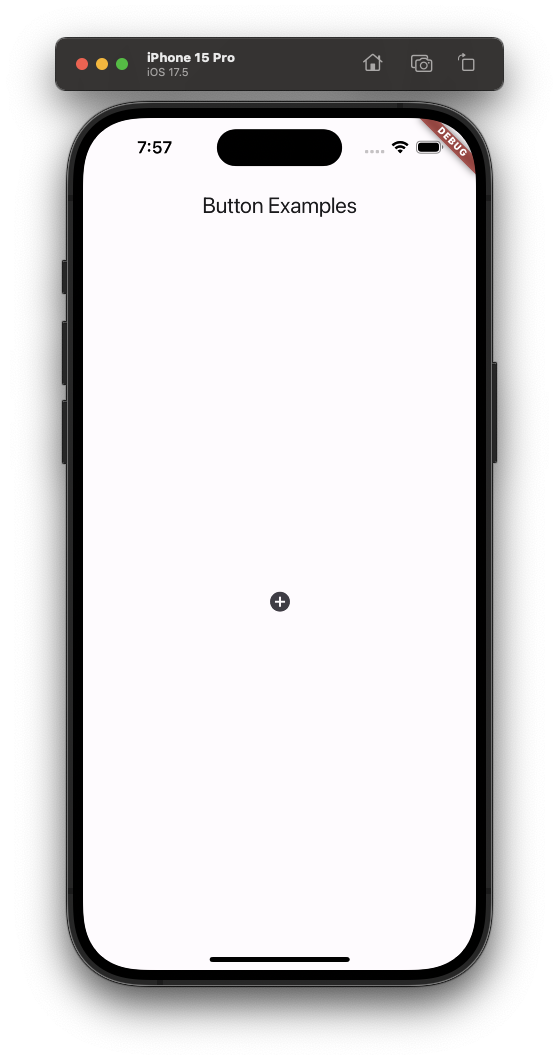
버튼 클릭 구현하기
class ButtonExamples extends StatefulWidget {
const ButtonExamples({super.key});
@override
State<ButtonExamples> createState() => _ButtonExamplesState();
}
class _ButtonExamplesState extends State<ButtonExamples> {
int _count = 0; // 증가하는 값을 저장하는 변수
@override
Widget build(BuildContext context) {
return Scaffold(
appBar: AppBar(title: const Text('Button Examples')),
body: Center(
child: Column(
mainAxisAlignment: MainAxisAlignment.center,
children: [
Text('$_count', style: const TextStyle(fontSize: 24)),
OutlinedButton(
onPressed: _add,
child: const Text('Click me!'),
),
],
),
),
);
}
/// _count를 1씩 증가시키는 함수
void _add() {
setState(() {
_count += 1;
});
}
}버튼을 만들었으면 버튼 클릭도 구현해 봐야겠죠! 간단하게 버튼을 클릭할 때마다 값을 1씩 증가시키도록 만들어 봅시다. 우선 값을 저장할 _count 변수를 하나 만들어 주고요, 1씩 증가시키는 함수 _add()도 만들어 주겠습니다. _counter 값이 증가할 때마다 화면에 출력되기 위해서는 변수가 변경됐으니 화면을 재구성하라는 신호가 필요합니다. 이 신호를 보내주는 역할을 setState가 담당합니다.
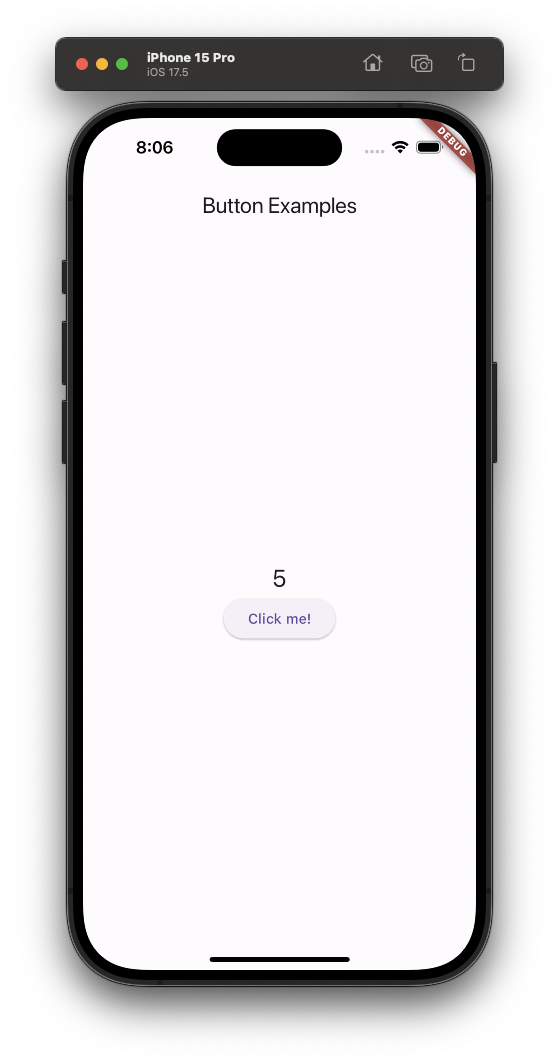
이번 포스트에서는 플러터에서 제공하는 기본적인 버튼 5가지를 소개해드렸습니다. 버튼들은 style 속성으로 색이나 그림자 등을 꾸밀 수 있는데요, 다음 포스트에서 더 자세하게 알려드리도록 하겠습니다.
'프로그래밍 > 플러터' 카테고리의 다른 글
| 플러터 커스텀 카메라 만들기 (2) | 2024.07.19 |
|---|---|
| 플러터 다크모드 설정 페이지 만들기 (0) | 2024.07.10 |
| 플러터 시작하기 02. Appbar 꾸미기 (0) | 2024.05.14 |
| 플러터 시작하기 04. FloatingActionButton 꾸미기 (0) | 2024.05.14 |
| 플러터 시작하기 03. BottomNavigationBar을 사용해 탭 만들기 (0) | 2024.05.13 |