
IP 주소는 인터넷상에서 컴퓨터를 비롯한 전자 기기들이 서로를 인식하고 통신하기 위해 부여되는 번호입니다. 조금 더 쉽게 말하자면 내 컴퓨터의 주소라고 할 수 있죠. 그러다 보니 가끔씩 컴퓨터의 IP 주소를 알아야 할 때가 있습니다. 예를 들어 로컬 통신으로 친구들과 게임을 한다든지, 서버를 열려고 한다든지 할 때 말이죠. 그럼 맥북에서 IP 주소를 간단하게 확인할 수 있는 두 가지 방법에 대해서 알려드리도록 하겠습니다.
사용하지 않는 제품의 전원 코드를 뽑아야 할까?
전자 제품은 이제 없어서는 안 될 물건이 되었습니다. 스마트폰, TV, 세탁기, 냉장고, 에어컨 등 많게는 수십 개도 넘는 전자 제품들을 사용하는 집들도 있는데요, 전자 제품 사용량이 많아지면서
torotoblog.tistory.com
방법 1. 설정에서 확인하기
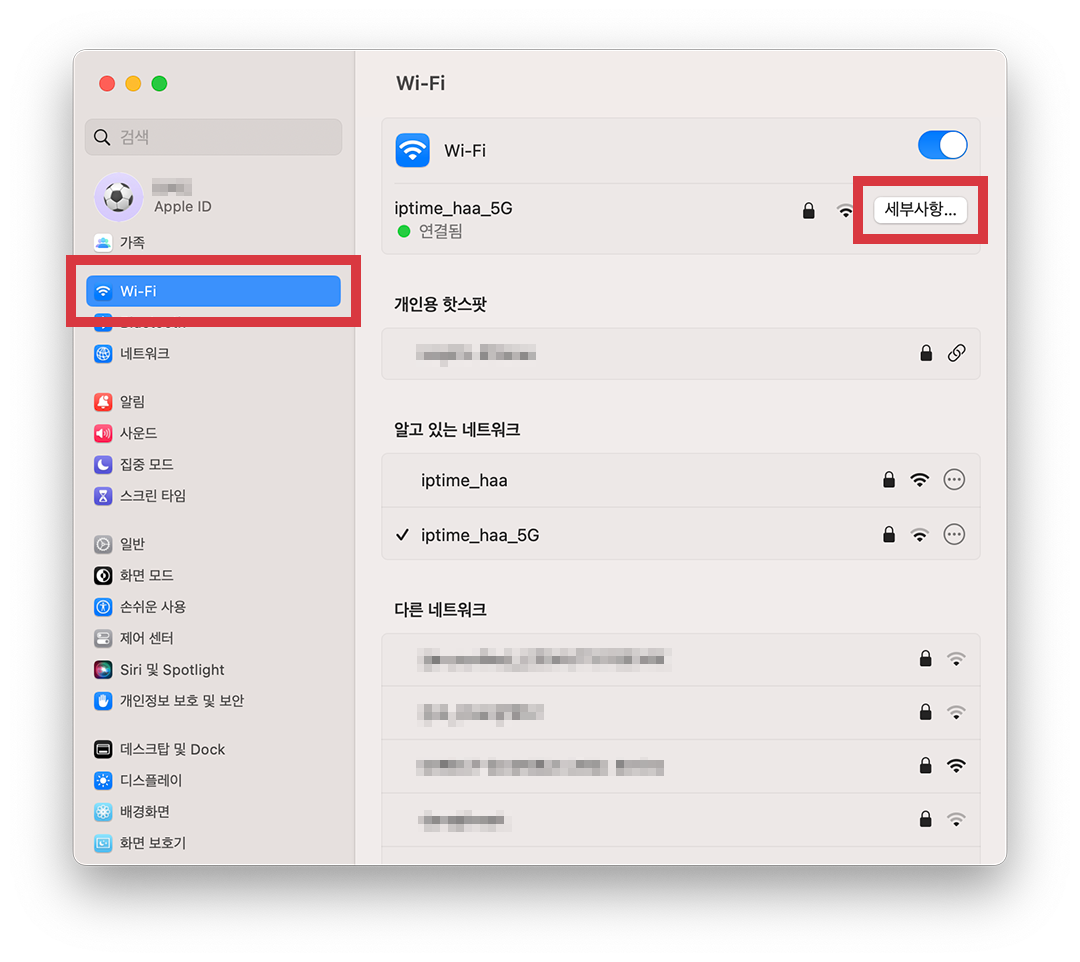
첫 번째 방법은 시스템 설정에서 확인하는 것입니다. 제일 쉬운 방법이기도 하죠. 우선 시스템 설정에 들어간 뒤 Wi-Fi 탭으로 들어가 줍시다. 그러면 지금 연결되어 있는 네트워크와 근처에 있는 다른 네트워크들이 모두 뜨는데요, 저희는 지금 연결되어 있는 네트워크의 세부 사항을 살펴봐야 합니다. 세부사항 버튼을 클릭해 줍시다.
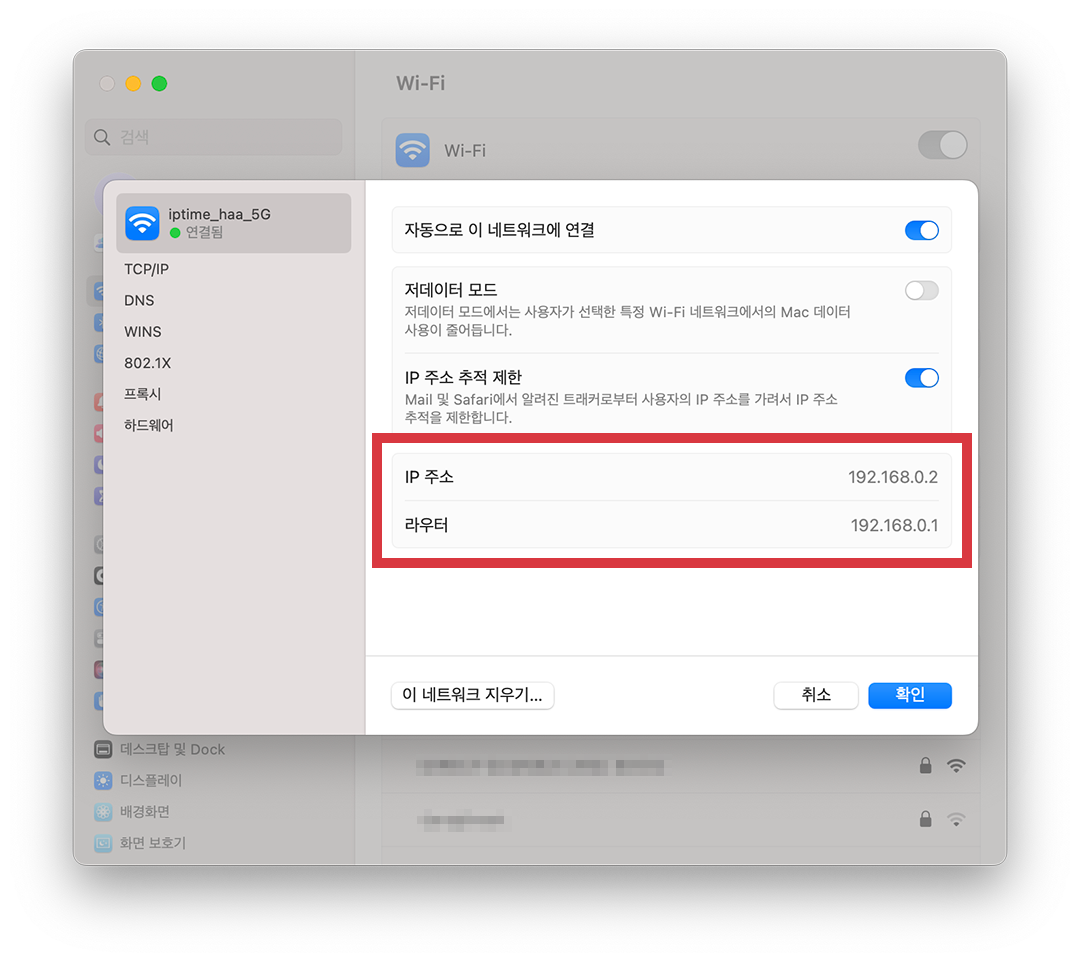
그러면 위 사진과 같이 네트워크의 IP 주소와 라우터의 기본 게이트웨이까지 보여줍니다. 매우 간단한 방법이네요.
방법 2. 터미널에서 ifconfig 명령어로 확인하기
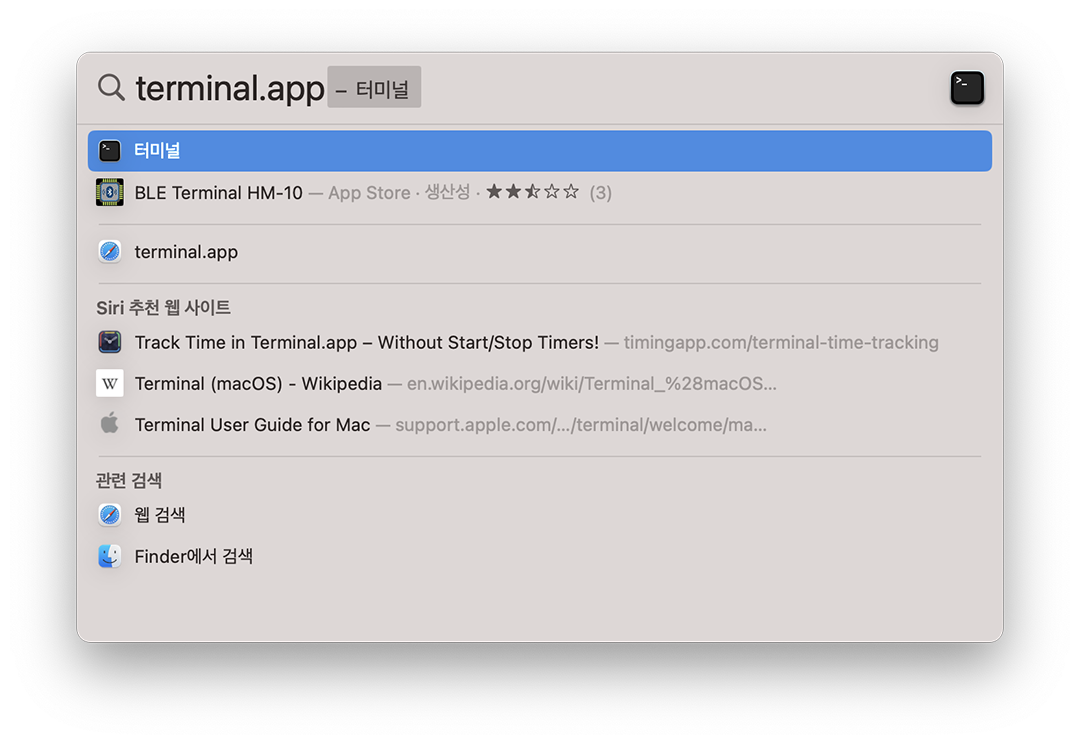
두 번째 방법은 터미널 앱에서 ifconfig 명령어로 확인하는 방법입니다. 그러기 위해선 먼저 터미널 앱으로 들어가야 하는데요, CMD + Space 키를 누르시면 스포트라이트 검색 창이 뜹니다. 여기서 terminal.app 이라고 검색해서 터미널 앱을 실행해 줍시다.
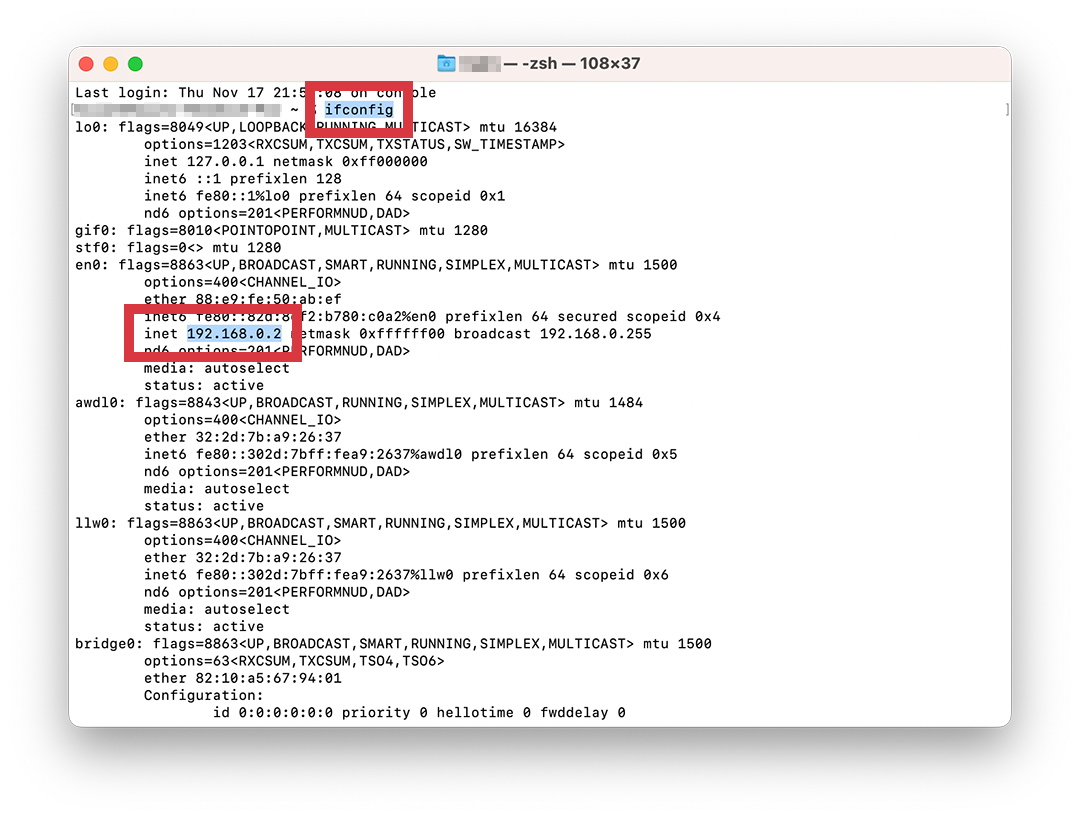
터미널 앱이 실행되면 ifconfig 명령어를 입력해 줍시다. 그러면 복잡해 보이는 무언가가 쭉 뜨는데요, 그중 저희는 en0 섹션의 inet 이라고 적힌 부분을 보면 됩니다. 아까 방법 1에서 확인한 것과 같은 주소가 뜨네요.
ifconfig 명령어를 사용하면 단순히 IP 주소보다는 더 많은 정보들을 확인할 수 있는데요, 사실 단순히 IP 주소만 확인하려면 방법 1이 훨씬 쉬운 방법이긴 합니다. 두 방법 중 원하시는 방법으로 IP 주소를 찾아보시면 될 것 같네요.
'테크 지식' 카테고리의 다른 글
| 하드디스크와 SSD는 뭐가 다를까? (0) | 2022.12.13 |
|---|---|
| 카세트 테이프를 아시나요? LTO 카트리지에 대하여 (3) | 2022.12.12 |
| 마음에 드는 아이패드 스탠드를 찾았습니다! 바이퍼럭스 클레버 이지뷰 CE-01 (2) | 2020.05.29 |
| 사용하지 않는 제품의 전원 코드를 뽑아야 할까? (4) | 2020.05.05 |
| 왜 한국에서는 애플 페이를 사용할 수 없을까? (10) | 2020.05.04 |