
포토샵의 기본들을 다 설명했으니 이제 조금씩 디테일하게 들어가 봅시다. 그 첫 번째는 바로 도구(Tools)인데요, 첫 번째 강좌에서 알려드렸던 도구 패널을 기억하시나요? 그때 잠시 소개했던 21개의 도구들을 하나씩 더욱 자세하게 살펴보려고 합니다. 각각 어떤 기능을 하며 언제 사용이 되는지 설명드리도록 하겠습니다. 참고로 포토샵 2018부터는 포토샵에 리치 툴팁(Rich Tooltips)이라는 기능이 생겨서 도구 위에 마우스를 올려다 두면 비디오 가이드를 보여줍니다. 같이 참고하시면 더욱 도움이 될 거예요!
포토샵 강좌 01. 기본 화면 구성
블로그를 운영하다 보면 사진, 동영상 등이 아주 중요한 요소라는 것을 알 수 있습니다. 글만 있는 포스트는 아무리 좋은 내용을 갖고 있다 하더라도 금방 질리고 읽고 싶은 마음이 사라지기 때문이죠. 대부분의..
torotoblog.tistory.com
포토샵 강좌 03. 이미지 형식
저번 강좌에서 저장에 대해 배우면서 4가지의 저장 형식에 대해서 알려드렸습니다. 바로 PSD, JPEG, PNG, GIF인데요, PSD는 포토샵 파일, 나머지 세 개는 이미지 형식입니다. 물론 더 많은 이미지 형식들이 존재..
torotoblog.tistory.com

이동 도구(Move Tool)는 이름 그대로 선택된 사진이나 글, 도형 등을 옮길 때 사용됩니다. 이동 도구를 선택하신 후 원하는 사진 혹은 도형을 클릭해서 드래그하시면 그대로 움직입니다. 상황에 맞게 핑크색 선으로 가이드라인도 나오기 때문에 중앙에 맞추거나 할 때에도 유용하게 사용할 수 있습니다. 기본 단축키는 V 키입니다.
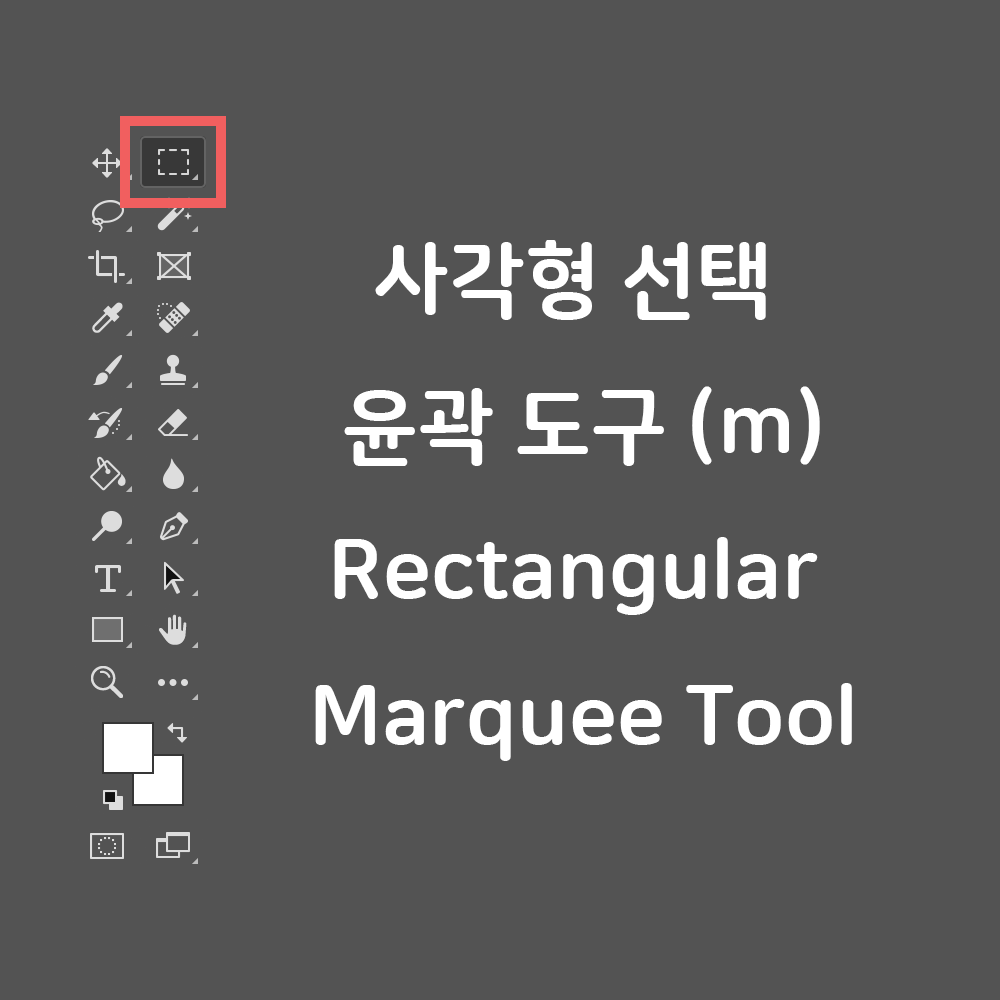
사각형 윤곽 선택 도구(Rectangular Marquee Tool)는 사각형 형태로 영역을 선택할 수 있게 해 주는 도구입니다. 특정 영역만 옮기기 위해 선택을 해야 할 때 주로 사용하는 도구입니다. 기본 단축키는 M 키입니다.
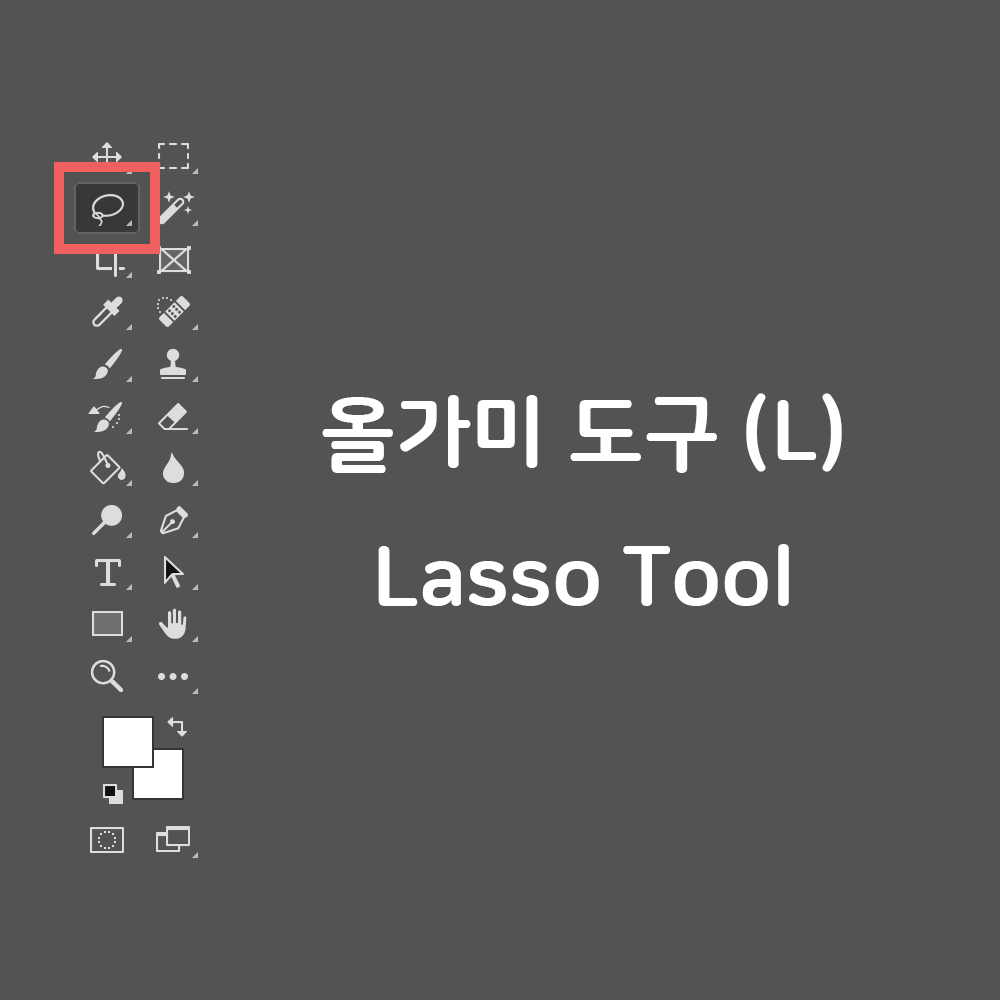
그다음은 올가미 도구(Lasso Tool)입니다. 특정 영역을 선택하고 싶은데 굴곡이 있는 등 사각형 모양이 아니라면 사각형 선 선택 윤곽 도구를 사용하기에는 조금 애매하겠죠. 이럴 때는 올가미 도구를 사용해서 굴곡을 따라 두르면 영역이 선택이 됩니다. 기본 단축키는 L 키입니다.
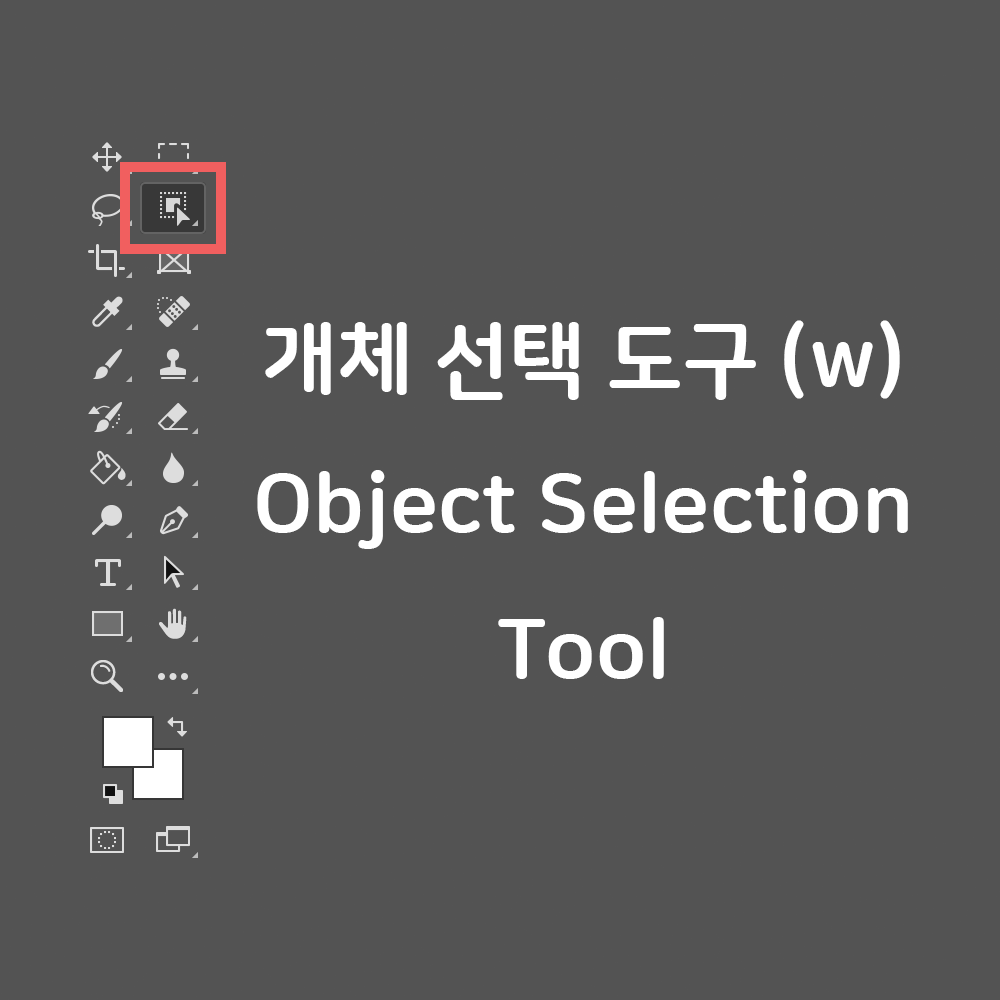
개체 선택 도구(Object Selection Tool)는 올가미 도구의 상위 버전이라 할 수 있습니다. 예를 들어 한 풍경 사진에서 나무만 선택을 하고 싶다면 올가미 도구로 나무 테두리를 따라 그리면서 선택을 해도 되지만 개체 선택 도구를 사용하면 일일이 따라 그리지 않더라도 자동으로 나무를 찾아서 선택을 할 수 있도록 도와줍니다. 사각형으로 영역을 선택하면 알아서 개체를 찾아 선택해 주죠. 기본 단축키는 W 키입니다.

다음으로 자르기 도구(Crop Tool)는 알고 계시는 분들도 많이 있을 것 같은데요, 불필요한 영역을 보이지 않도록 잘라 주는 도구입니다. 워드나 파워포인트에서 문서 작업을 할 간단한 사진 편집 용으로 많이 사용하는 기능이죠. 자르기 도구를 선택하면 테두리를 움직여서 자를 수가 있습니다. 다만 자르기 도구를 사용하면 그림 크기가 줄어들 수도 있다는 점은 기억해 주세요. 기본 단축키는 C 키입니다.

프레임 도구(Frame Tool)는 테두리를 정해주는 도구입니다. 프레임 도구로 테두리를 정하고 나면 그 정해진 태두리 내에서만 그림이 보일 수 있도록 해주죠. 프레임 툴로 설정한 테두리를 넘어가는 그림은 보이지 않습니다. 쉽게 설명해 보자면 종이에 구멍을 낸 후 사진 위에 더어 둔다고 생각하면 됩니다. 이렇게 하면 구멍이 뚫린 부분만 사진이 보이겠죠? 기본 단축키는 K 키입니다.
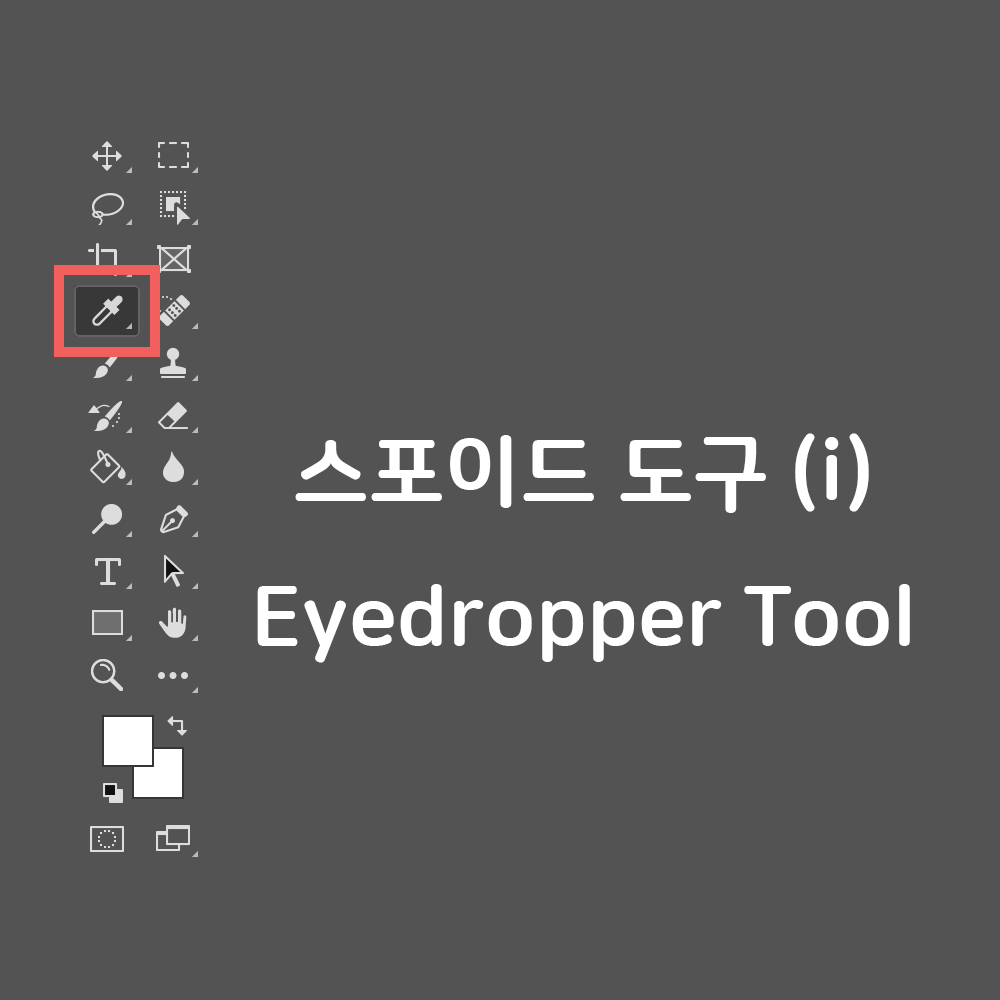
스포이드 도구(Eyedropper Tool)는 색상을 추출하는 도구입니다. 원하는 색상이 있다면 스포이드 도구를 선택한 다음 그 색을 클릭하면 추출이 됩니다. 이후에 도형이나 글을 추가할 때에 추출한 색으로 선택할 수가 있습니다. 기본 단축키는 I 키입니다.
나름 디테일하게 설명을 하려고 해 봤는데 이미지와 텍스트로만 설명하는 데에는 한계가 있네요 ㅠㅠ 직접 포토샵으로 도구들을 사용해 보면서 익히면 더더욱 도움이 될 겁니다. 또 포토샵 cc2018부터는 리치 툴팁이 포함되어있기 때문에 같이 참고하시면 더욱 쉽게 배울 수가 있을 겁니다!
포토샵 강좌 05. 도구 소개 (2)
포토샵에는 기본 도구(Tool)가 총 21개가 있어서 포토샵 강좌 도구 소개 편을 총 3번에 나눠서 하려고 하는데요, 오늘은 저번 강좌에 이어 두 번째 시간입니다. 스팟 복구 브러시 도구부터 흐림 효
torotoblog.tistory.com
'포토샵' 카테고리의 다른 글
| 포토샵 강좌 06. 도구 소개 (3) (0) | 2020.02.04 |
|---|---|
| 포토샵 강좌 05. 도구 소개 (2) (2) | 2020.01.30 |
| 포토샵 강좌 03. 이미지 형식 (1) | 2020.01.13 |
| 포토샵 강좌 02. 문서 생성과 저장 (1) | 2020.01.10 |
| 포토샵 강좌 01. 기본 화면 구성 (4) | 2020.01.07 |