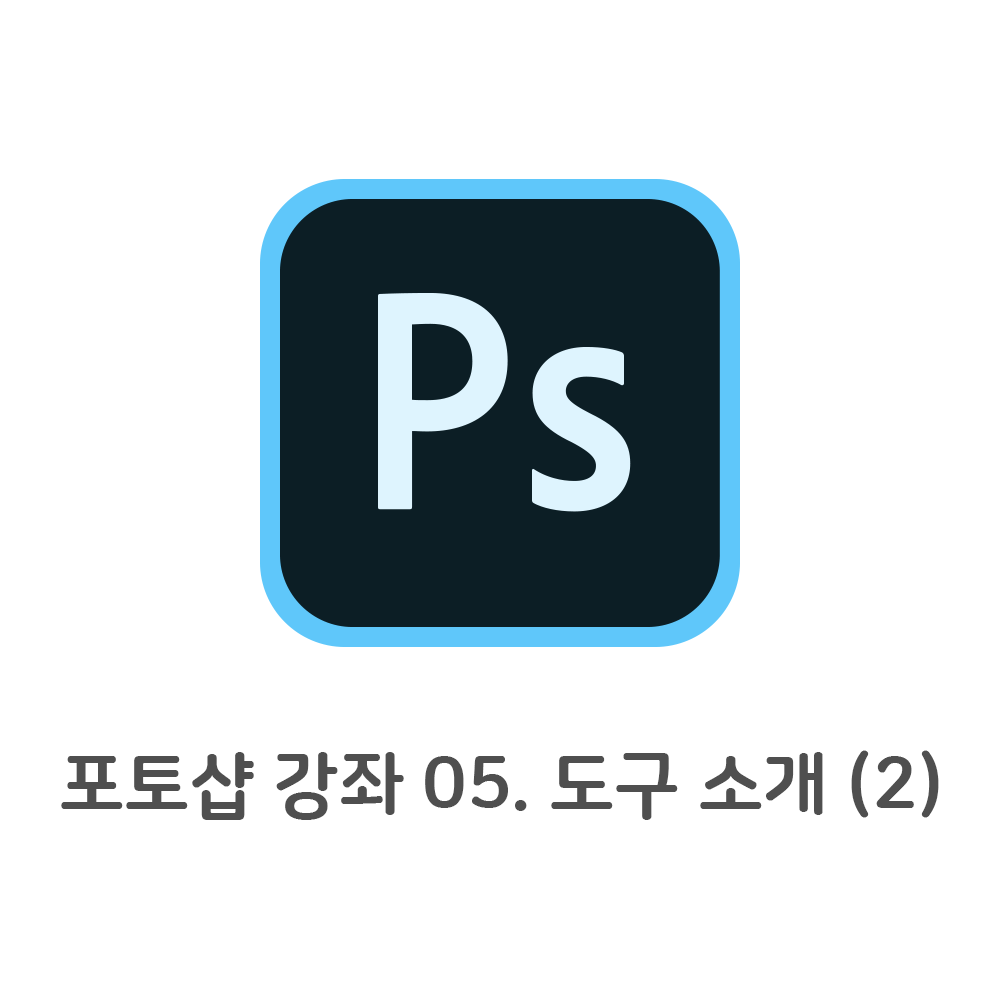
포토샵에는 기본 도구(Tool)가 총 21개가 있어서 포토샵 강좌 도구 소개 편을 총 3번에 나눠서 하려고 하는데요, 오늘은 저번 강좌에 이어 두 번째 시간입니다. 스팟 복구 브러시 도구부터 흐림 효과 도구까지 7개의 도구를 소개해 드리도록 하겠습니다. 서론은 이 정도로 하고 바로 시작할까요?
포토샵 강좌 01. 기본 화면 구성
블로그를 운영하다 보면 사진, 동영상 등이 아주 중요한 요소라는 것을 알 수 있습니다. 글만 있는 포스트는 아무리 좋은 내용을 갖고 있다 하더라도 금방 질리고 읽고 싶은 마음이 사라지기 때문이죠. 대부분의..
torotoblog.tistory.com
포토샵 강좌 04. 도구 소개 (1)
포토샵의 기본들을 다 설명했으니 이제 조금씩 디테일하게 들어가 봅시다. 그 첫 번째는 바로 도구(Tools)인데요, 첫 번째 강좌에서 알려드렸던 도구 패널을 기억하시나요? 그때 잠시 소개했던 21개의 도구들을..
torotoblog.tistory.com
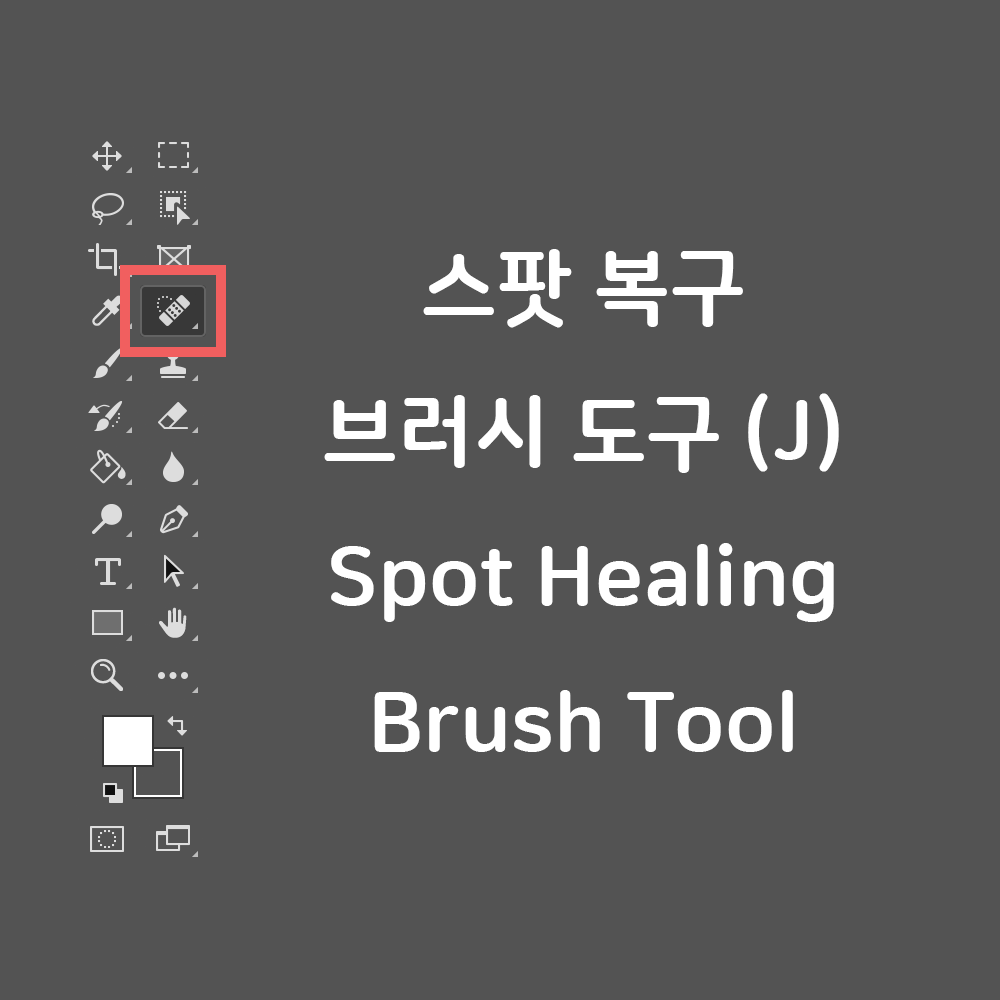
스팟 브러시 도구(Spot Healing Brush Tool)는 잡티를 제거할 때 사용되는 도구입니다. 그림에 원치 않는 잡음이나 흠집 들을 뒷 배경에 최대한 맞춰서 제거하죠. 예를 들어 실수로 사진 위에 그어버린 획을 지워주는 역할을 합니다. 완벽하지는 않지만 너무 심하게 훼손된 사진이 아니라면 만족스러운 정도로 복구가 가능합니다. 기본 단축키는 J 키입니다.
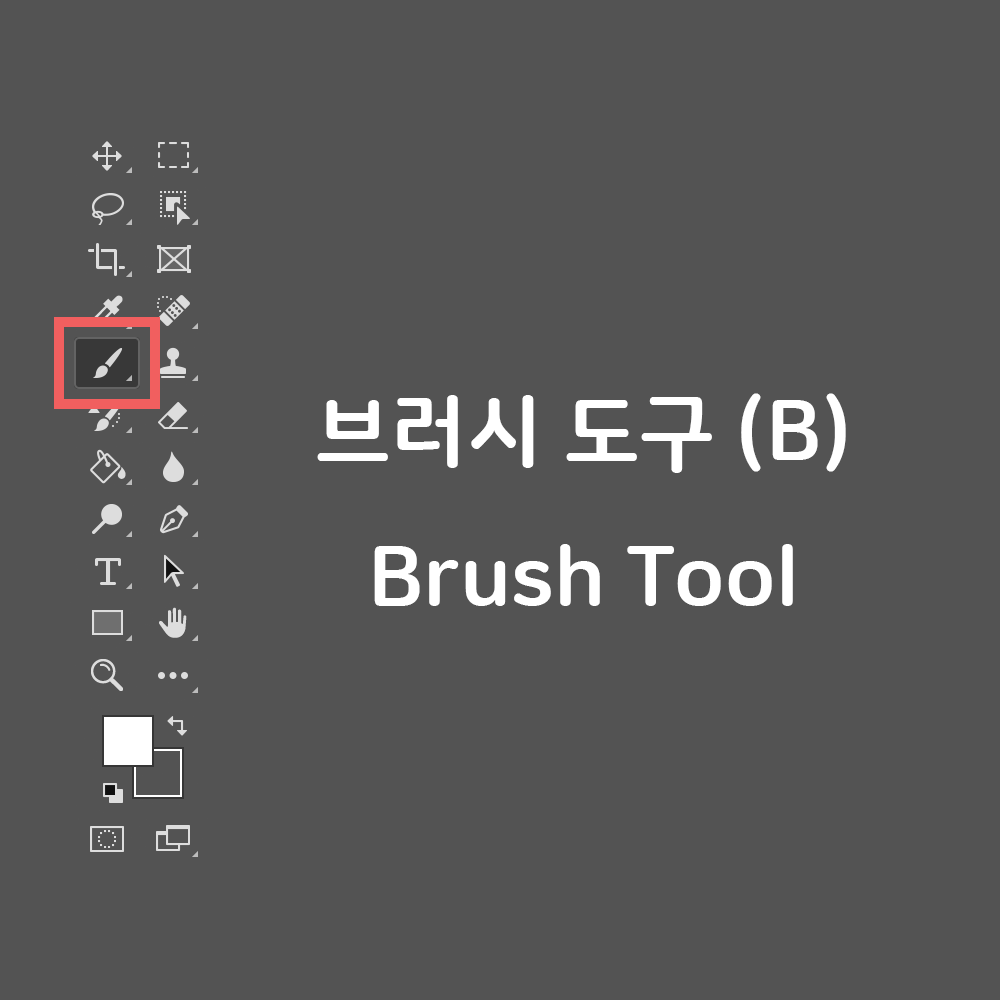
브러시 도구(Brush Tool)는 이름 그대로 브러시, 즉 붓입니다. 그림을 그리거나 색칠을 할 때에 사용하죠. 더 이상의 설명은 필요 없겠죠? 기본 단축키는 B 키입니다.
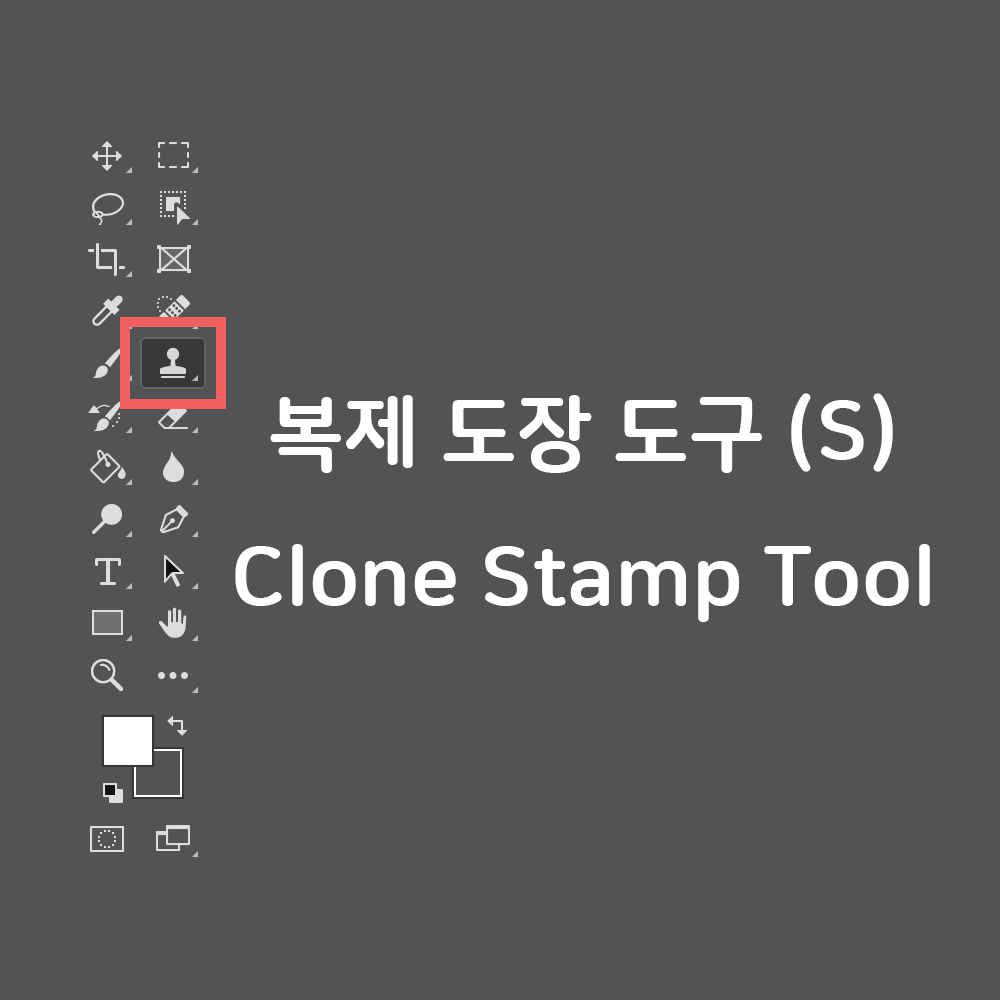
복제 도장 도구(Clone Stamp Tool)를 사용하면 특정 부위를 복사해서 자연스럽게 이어 붙이는 게 가능합니다. 예를 들어 꽃을 복사한 후 자연스럽게 붙여 넣기를 해서 더욱 풍성해 보이도록 만들 수 있죠. 기본 단축키는 S 키입니다.

작업 내역 브러시 도구(History Brush Tool)는 특정 영역을 복구할 때 사용합니다. 브러시 도구를 사용할 때처럼 그리면 해당 부위가 이전에 작업했던 그대로 복구가 됩니다. 예를 들어 사진을 흑백으로 만든 뒤 작업 내역 브러시 도구를 사용하면 칠한 부분만 다시 색이 돌아옵니다. 이런 식으로 다양한 효과들을 낼 수 있죠. 기본 단축키는 Y 키입니다.
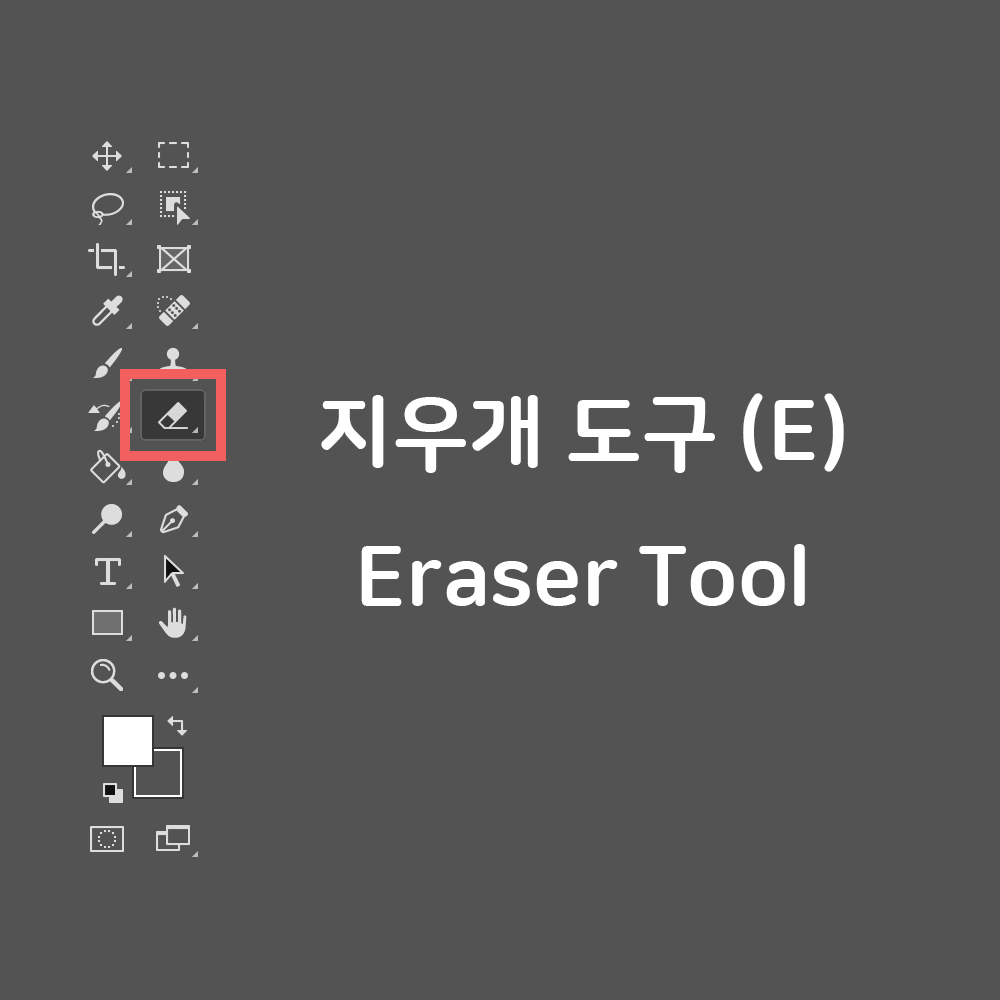
지우개 도구(Eraser Tool) 또한 이름 그대로 지우개입니다. 기본 단축키는 E 키입니다.
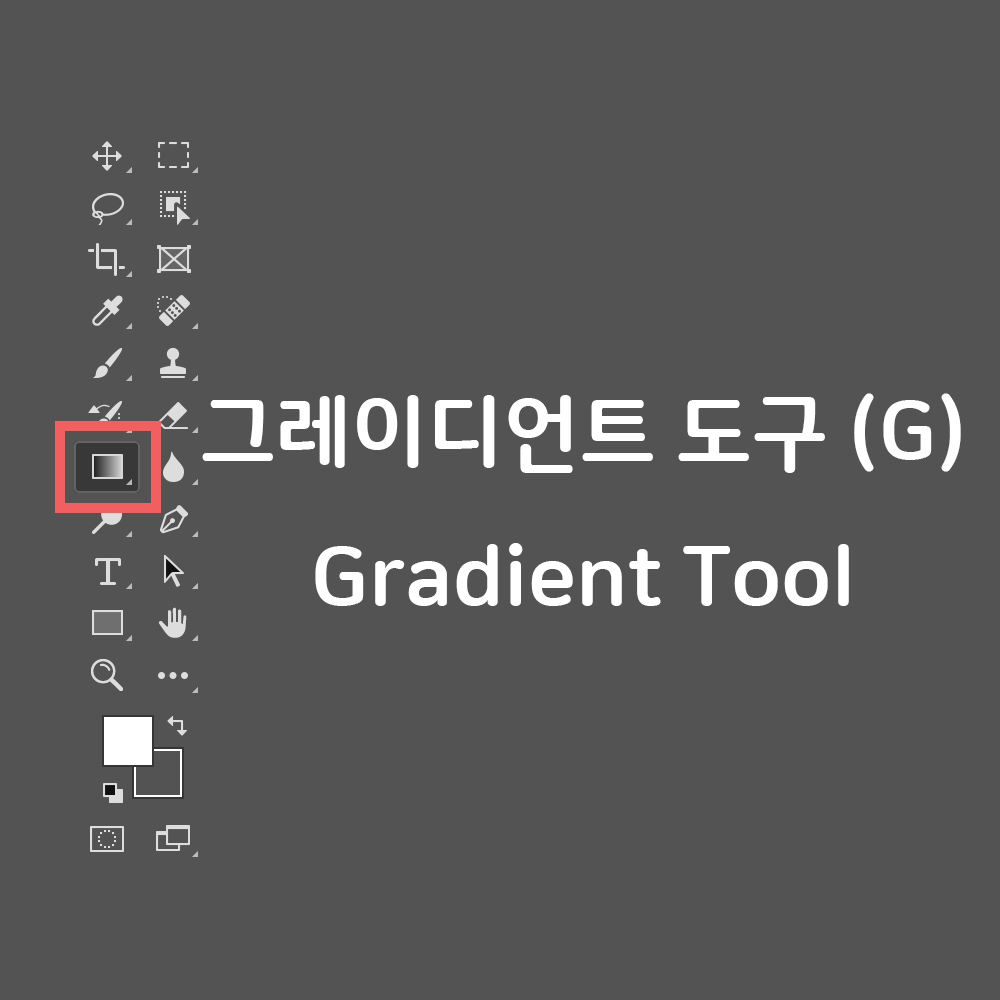
그레이디언트 도구(Gradient Tool)는 색 여러 가지를 섞어서 자연스럽게 융합이 되도록 도와주는 도구입니다. 위 사진 속 아이콘을 보시면 검정에서 흰색으로 자연스럽게 넘어가는 것처럼 시작과 끝 색 사이에 있는 색들로 이어주면서 부드러운 효과를 주죠. 주로 배경 화면에 많이 사용되는 효과입니다. 기본 단축키는 G 키입니다.

흐림 효과 도구(Blur Tool)는 이름 그대로 흐려지는 효과를 주는 도구입니다. 인물 사진을 찍으면 얼굴은 뚜렷하지만 뒤에 배경은 흐리게 나오는데, 이때와 비슷하게 흐릿한 블러 효과를 줄 때 사용합니다. 흐림 효과 도구는 따로 단축키가 없네요.
이해가 잘 안 되는 도구들은 직접 사용해 보거나 포토샵에 있는 리치 툴팁 기능을 통해 확인해 보면 금방 이해가 될 겁니다! 그럼 다음 강좌에서 나머지 7가지 도구들을 소개하도록 하겠습니다!
포토샵 강좌 06. 도구 소개 (3)
드디어 포토샵 강좌 - 도구 소개 편입니다! 닫지 도구부터 돋보기 도구까지 마지막 7개의 도구들을 소개해 드리도록 하겠습니다. 포토샵 강좌 04. 도구 소개 (1) 포토샵의 기본들을 다 설명했으니
torotoblog.tistory.com
'포토샵' 카테고리의 다른 글
| 포토샵 강좌 07. 레이어 소개 (4) | 2020.02.06 |
|---|---|
| 포토샵 강좌 06. 도구 소개 (3) (0) | 2020.02.04 |
| 포토샵 강좌 04. 도구 소개 (1) (4) | 2020.01.27 |
| 포토샵 강좌 03. 이미지 형식 (1) | 2020.01.13 |
| 포토샵 강좌 02. 문서 생성과 저장 (1) | 2020.01.10 |