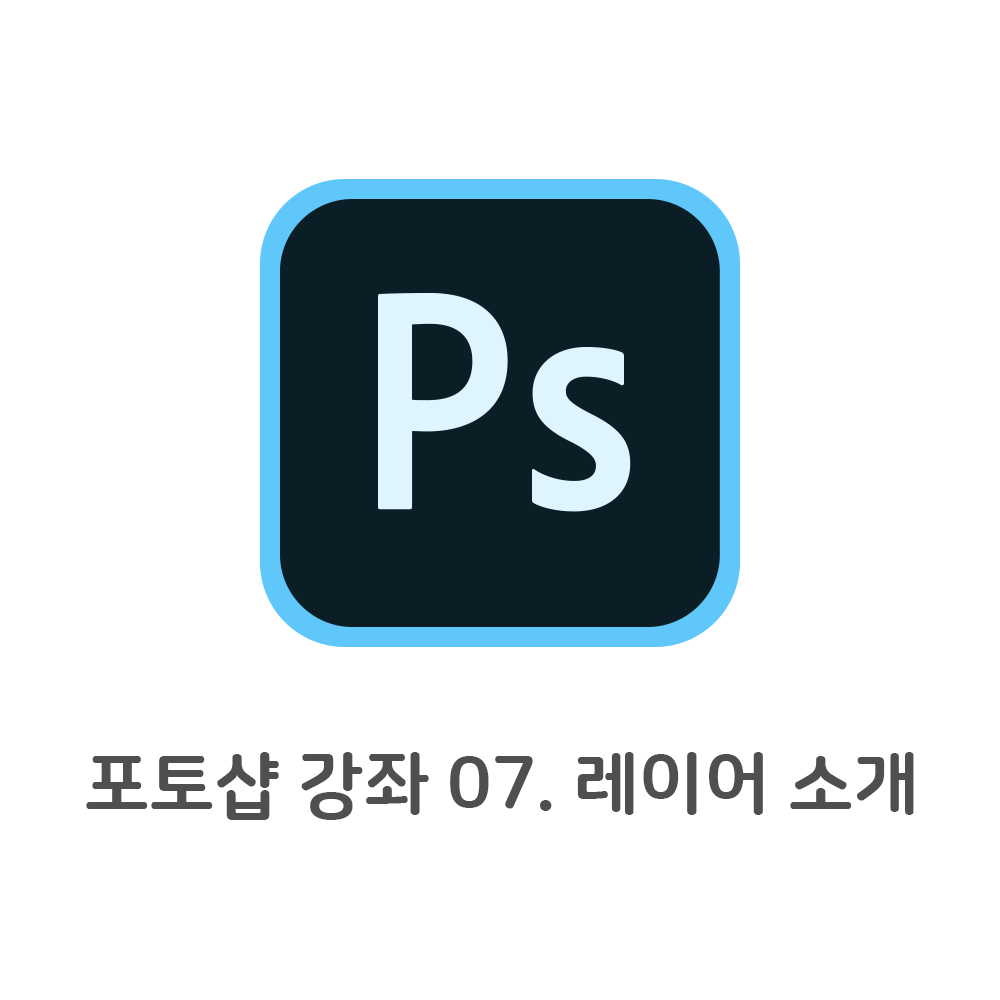
영화나 드라마에서 비밀 병기의 설계도가 적들에게 넘어가지 않도록 종이 여러장에 조금씩 그린 후 겹쳐서 온전한 설계도를 만드는 것을 보신 적이 있을겁니다. 이와 비슷하게 포토샵에는 레이어(Layer)라는 기능이 있는데요, 투명한 종이라고 생각하면 됩니다. 레이어를 잘 활용하면 원본 이미지에 직접적인 수정을 하지 않고도 전체적인 이미지를 수정할 수 있습니다. 레이어를 다양한 방법으로 활용할 수 있지만 이번 강좌에서는 간단하게 소개만 하도록 하겠습니다.
포토샵 강좌 01. 기본 화면 구성
블로그를 운영하다 보면 사진, 동영상 등이 아주 중요한 요소라는 것을 알 수 있습니다. 글만 있는 포스트는 아무리 좋은 내용을 갖고 있다 하더라도 금방 질리고 읽고 싶은 마음이 사라지기 때문이죠. 대부분의..
torotoblog.tistory.com
포토샵 강좌 04. 도구 소개 (1)
포토샵의 기본들을 다 설명했으니 이제 조금씩 디테일하게 들어가 봅시다. 그 첫 번째는 바로 도구(Tools)인데요, 첫 번째 강좌에서 알려드렸던 도구 패널을 기억하시나요? 그때 잠시 소개했던 21개의 도구들을..
torotoblog.tistory.com
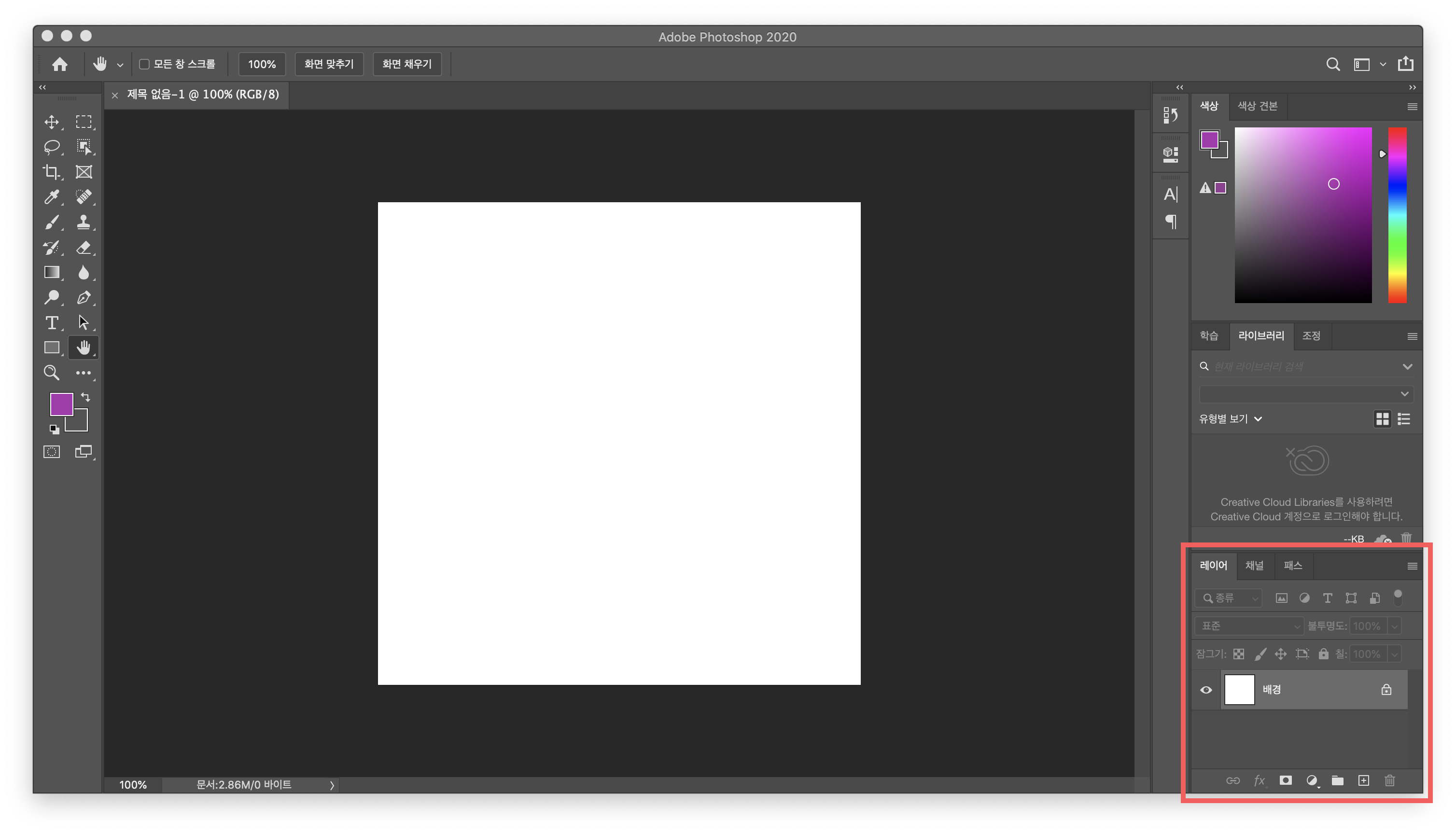
레이어(Layer)는 포토샵 구성 화면에서 오른쪽 하단에 위치해 있습니다.
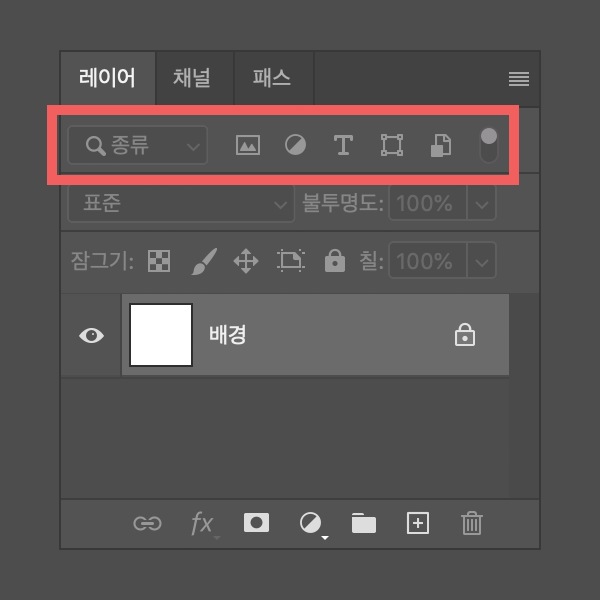
이제 레이어 패널을 하나씩 살펴 볼까요? 제일 상단에는 필터(Filter)가 있습니다. 이미지, 텍스트, 패스 등 특정 유형만 볼 수 있도록 필터를 적용할 수 있죠. 레이어가 많이 있다면 정리하기에 좋을겁니다.
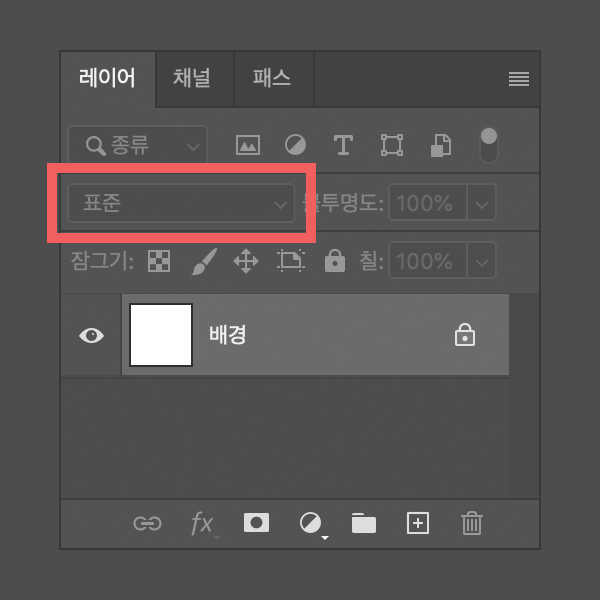
그 밑에는 다양한 효과들을 적용할 수 있는 설정이 있습니다. 표준, 디졸브 등의 다양한 효과들이 있지만 이 효과들은 다음번에 설명해 드리도록 하겠습니다. 지금은 그냥 이런 기능들이 있다는 정도만 알아주세요 ㅎㅎ
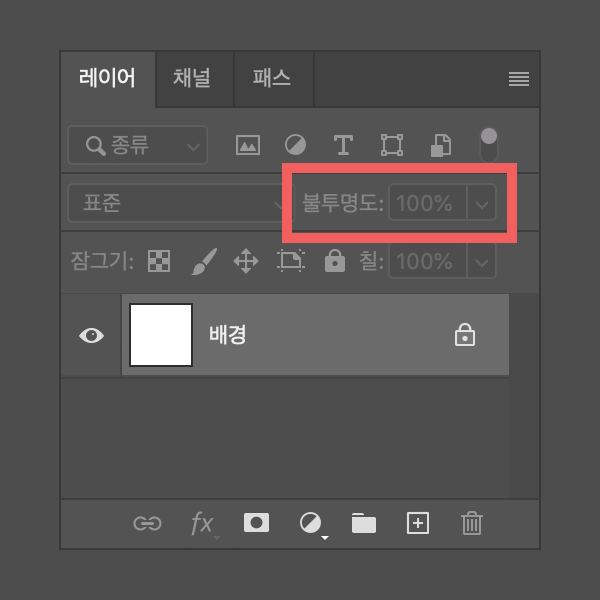
다음은 불투명도(Opacity) 설정입니다. 레이어를 선택한 후 불투명도를 바꾸면 투명도를 선택할 수 있습니다. 완전히 투명한 0 부터 완전히 선명한 100 퍼센트 사이의 값을 설정할 수 있습니다.
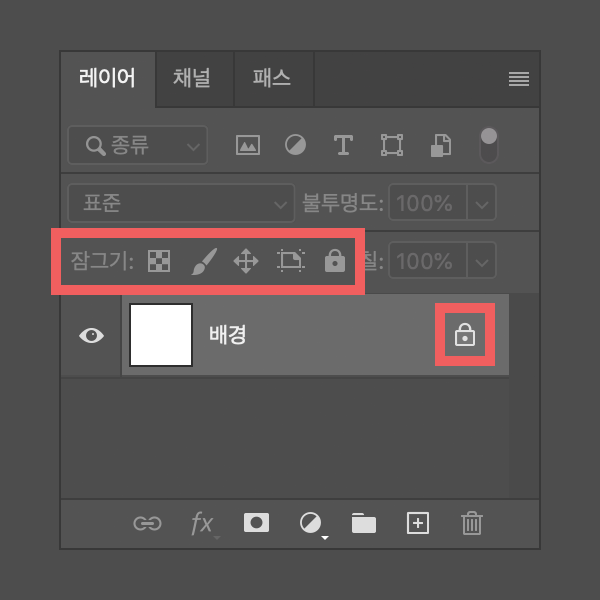
레이어들을 실수로 수정하기 싫다면 레이어를 잠글 수 있습니다. 투명 픽셀, 이미지 픽셀, 위치, 프레임, 모두 잠그기 이렇게 특정 부분만 잠그는 것도 가능합니다. 레이어가 잠겨있다면 레이어 오른쪽에 보이는 것처럼 자물쇠가 생깁니다.
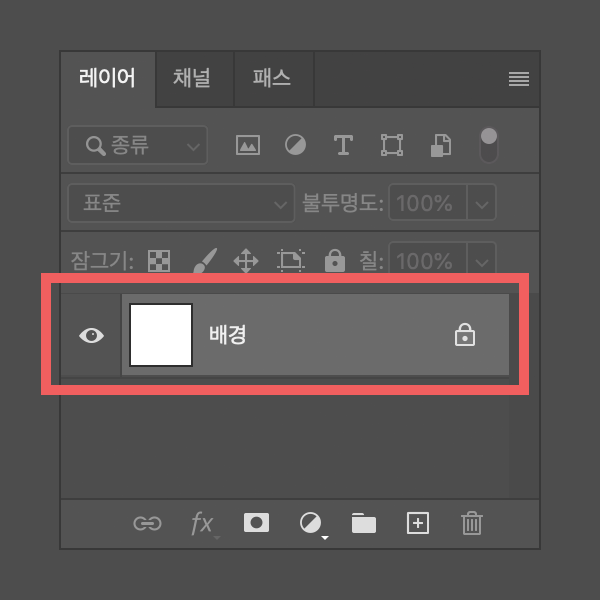
이제 진짜 레이어(Layer)를 소개합니다! 왼쪽에 있는 눈 아이콘을 클릭하면 레이어가 보이지 않도록 만들 수 있고, 오른쪽 자물쇠로는 방금 설명했듯이 잠겨있는지 확인할 수 있습니다. 이름도 바꿀 수 있는데요, 이름 부분을 클릭하면 수정이 가능해 집니다.
지금까지 레이어의 다양한 기능들을 소개해 드렸는데요, 가장 중요한 기능은 따로 있습니다. 레이어 순서에 따라서 이미지들의 위치가 달라지는데요, 레이어가 위에 있으면 아래에 있는 레이어들을 덮어버립니다. 이 기능이 바로 레이어가 포토샵에서 아주 유용하게 하는 이유죠. 레이어가 위에 있을 수록 사진도 위쪽에 위치한다는 점을 잘 기억하고 활용하시기 바랍니다.
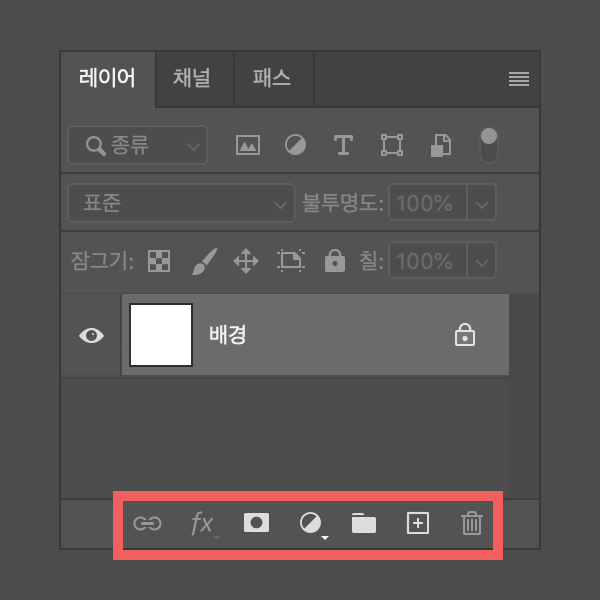
마지막으로 제일 아래에는 레이어 연결과 다양한 효과들, 그룹, 새 레이어 생성, 그리고 레이어 삭제를 할 수 있는 메뉴가 있습니다. 효과들은 일단 다음에 설명하는 것으로 하고 그룹과 생성, 삭제에 대해서 간단하게 알려드릴게요. 그룹은 레이어를 여러개 선택한 후 파일 아이콘을 클릭하면 레이어를 그룹화할 수 있습니다. 그 옆에 있는 + 아이콘을 누르면 새 레이어를 만들 수 있고, 휴지통 아이콘은 선택된 아이콘을 삭제할 수 있습니다.
다음번에 레이어에 적용시킬 수 있는 효과들에 대해서 알려드리는 것으로 하고 오늘은 이만 이쯤에서 끝내도록 하겠습니다!
포토샵 강좌 08. 단축키 설정하기
단축키를 사용하면 작업 시간을 대폭 줄일 수 있습니다. 단축키가 존재하는 이유죠. 저번 도구 소개 편에서도 단축키들을 같이 알려드렸는데요, 포토샵에는 기능들이 너무 많기 때문에 단축키가 설정되어 있지 않..
torotoblog.tistory.com
'포토샵' 카테고리의 다른 글
| 포토샵 강좌 08. 단축키 설정하기 (4) | 2020.02.13 |
|---|---|
| 포토샵 강좌 06. 도구 소개 (3) (0) | 2020.02.04 |
| 포토샵 강좌 05. 도구 소개 (2) (2) | 2020.01.30 |
| 포토샵 강좌 04. 도구 소개 (1) (4) | 2020.01.27 |
| 포토샵 강좌 03. 이미지 형식 (1) | 2020.01.13 |